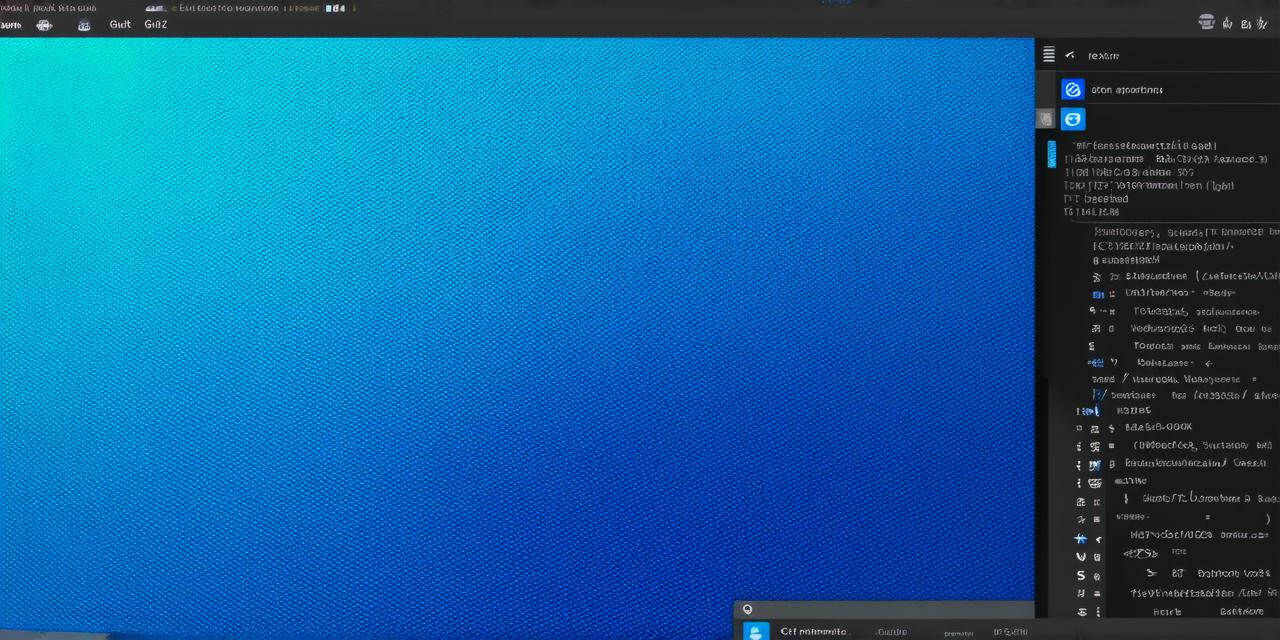Why Duplicate a Git Repository in Android Studio?
There are several reasons why you might want to duplicate a Git repository in Android Studio:
- Development: You can use multiple versions of the same codebase for different projects, such as testing or experimentation. This allows you to work on separate features without affecting the main codebase.
- Collaboration: If you’re working with a team, you may want to create a new version of the repository to collaborate on specific features. This allows you to keep your work separate from the main codebase and avoid conflicts.
- Training: If you’re learning Git or if you’re teaching others how to use it, creating a duplicate repository can be a great way to practice and learn. You can experiment with different branches and commits without affecting the main codebase.
Step-by-Step Guide
- Clone the original repository: Open Android Studio and navigate to the “Version Control” menu. Click on “Git” and then select “Clone Repository.” In the prompt, enter the URL of the original repository and give it a name. This will create a new local copy of the repository.
- Create a new branch: Once you’ve cloned the original repository, navigate to the “Branches” menu in Git and click on “Add Branch.” Give your new branch a name, such as “new-feature,” and make sure it’s based on the main branch. This will create a new branch from the main branch of the repository.
- Make changes: Now that you have a new branch, you can start making changes to the code. Make sure to commit your changes regularly using Git’s “Commit All Changes” button in Android Studio.
- Push changes: Once you’ve made your changes, navigate back to Git and click on “Push.” Select the main branch of the original repository and choose whether you want to force push or merge the new branch. If you force push, your changes will overwrite the original codebase, so use this option with caution.
- Create a pull request: If you’ve made significant changes to the code, you may want to create a pull request. This allows other developers to review your changes and provide feedback. To create a pull request, navigate to the “Pull Requests” menu in Git and click on “New Pull Request.” Select the main branch of the original repository and your new branch as the base branch.
- Merge changes: If your changes are accepted, you can merge them into the main branch of the original repository. To do this, navigate to the “Branches” menu in Git and click on “Merge.” Select the pull request and choose whether you want to merge it onto the main branch or create a new branch.
Real-Life Example
Let’s take a look at an example to illustrate how to duplicate a Git repository in Android Studio. Suppose you’re working on a project with a team of developers, and you want to create a new feature. You decide to create a new branch from the main branch of the repository to work on this feature in isolation.
- Clone the original repository: In Android Studio, navigate to “Version Control” > “Git” > “Clone Repository.” Enter the URL of the original repository and give it a name, such as “my-repo.” This will create a new local copy of the repository.
- Create a new branch: In Git, click on “Branches” > “Add Branch.” Give your new branch a name, such as “new-feature,” and make sure it’s based on the main branch. Click “Next” and give your branch a description. Then click “Finish.”
- Make changes: Now that you have a new branch, you can start making changes to the code in Android Studio. Make sure to commit your changes regularly using Git’s “Commit All Changes” button.