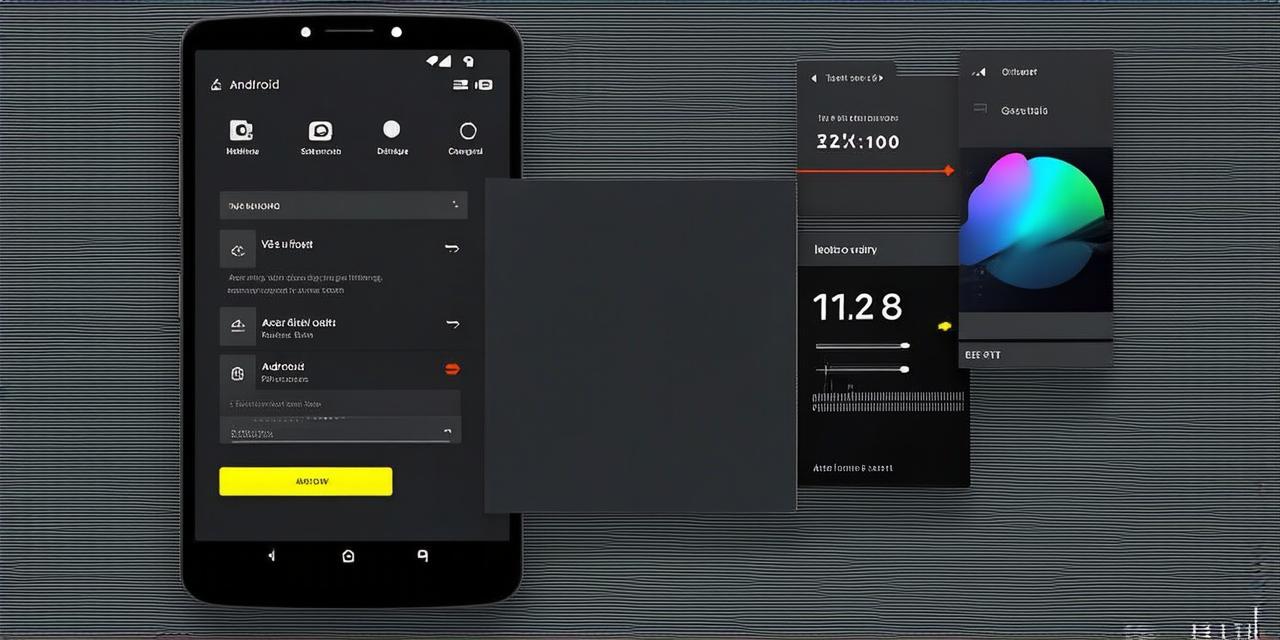As an Android Studio developer, you may find yourself needing to display your phone interface within an app or website. While there are many tools available for this task, some may be more effective than others. In this article, we will discuss the steps you need to take to successfully display a phone interface in Android Studio, along with some useful tips and tricks to make the process easier.
Step 1: Choose the Right Tool
The first step in displaying a phone interface in Android Studio is to choose the right tool for the job. There are many tools available, including emulators, physical devices, and cloud-based services like Google Cloud Platform.
Emulators are a popular choice for developers because they allow you to test your app on virtual devices without having to purchase expensive hardware. However, emulators can be slow and unresponsive, making them less than ideal for testing complex UI designs.
Physical devices are another option, but they come with their own set of challenges. You’ll need to invest in a variety of devices with different screen sizes and resolutions, which can be expensive and time-consuming to acquire. Additionally, it can be difficult to control the exact environment in which your app is being tested.
Cloud-based services like Google Cloud Platform offer a more flexible solution. You can test your app on a variety of devices and operating systems, without having to purchase or maintain any physical hardware. However, cloud testing can be slower than using a physical device, and there may be additional costs associated with using these services.
Step 2: Set up Your Development Environment
Once you’ve chosen your tool, the next step is to set up your development environment. This will depend on which tool you’re using, but some general guidelines include:
- Emulators: Download and install an emulator like Android Studio Emulator or Genymotion. Set up a virtual device with the desired operating system, screen size, and resolution. Connect your phone to your computer via USB and enable USB debugging on your phone.
- Physical devices: Connect your phone to your computer via USB and enable USB debugging on your phone. Install the Android Debug Bridge (ADB) on your computer. Use ADB to install your app on your phone, and then connect to it using a development environment like Android Studio.
- Cloud-based services: Sign up for an account with a cloud-based service like Google Cloud Platform or Amazon Web Services. Follow the service’s instructions for setting up a test environment, including installing any necessary software and configuring your app.
Step 3: Design Your Interface
Once you’ve set up your development environment, it’s time to start designing your interface. This will depend on what you’re trying to accomplish with your phone interface, but some general guidelines include:
- Keep it simple and intuitive: Phone interfaces should be easy to navigate and understand, even for users who are not familiar with the app or website. Use clear, concise language and avoid using jargon or technical terms.
- Make it visually appealing: People are more likely to engage with a phone interface that is visually attractive and well-designed. Use high-quality images, videos, and graphics to make your interface stand out.
- Optimize for mobile screens: Phone interfaces are typically smaller than desktop interfaces, so it’s important to optimize your design for mobile screens. This means using larger font sizes, avoiding tiny buttons or text, and making sure your layout is easy to navigate on a small screen.
Step 4: Test Your Interface
Once you’ve designed your interface, it’s time to test it to ensure that it’s working as intended. This will depend on which tool you’re using, but some general guidelines include:
- Emulators: Use an emulator to simulate a phone with the desired operating system, screen size, and resolution. Install your app and navigate through the interface, making sure everything is functioning properly. Use tools like Android Studio’s debugging features to identify any issues or bugs.
- Physical devices: Connect your phone to your computer and install your app on it. Navigate through the interface, making sure everything is functioning properly. Use ADB to inspect the code and identify any issues or bugs.
- Cloud-based services: Follow the service’s instructions for testing your app, which may include using simulators or physical devices. Use the service’s debugging tools to identify any issues or bugs.
Step 5: Iterate and Refine
Once you’ve tested your interface, it’s time to iterate and refine based on what you’ve learned. This may involve making changes to your design, adding new features, or fixing bugs that were discovered during testing. The key is to keep the end-user in mind and make sure your interface is easy to use, visually appealing, and functional on a mobile device.
Useful Tips and Tricks for Displaying Phone Interfaces in Android Studio
Here are some useful tips and tricks for displaying phone interfaces in Android Studio:
- Use a responsive design: Your interface should be designed to adapt to different screen sizes and resolutions, so make sure to use a responsive design that can adjust to different devices.
- Optimize for performance: Phone interfaces can sometimes be slow or unresponsive, so it’s important to optimize your code for performance. This may involve using techniques like lazy loading or caching to reduce load times and improve speed.
- Use animations and transitions: Animations and transitions can help make your interface more engaging and visually appealing. Use them sparingly, but strategically, to enhance the user experience.
- Test on a variety of devices: To ensure that your phone interface is working properly on all devices