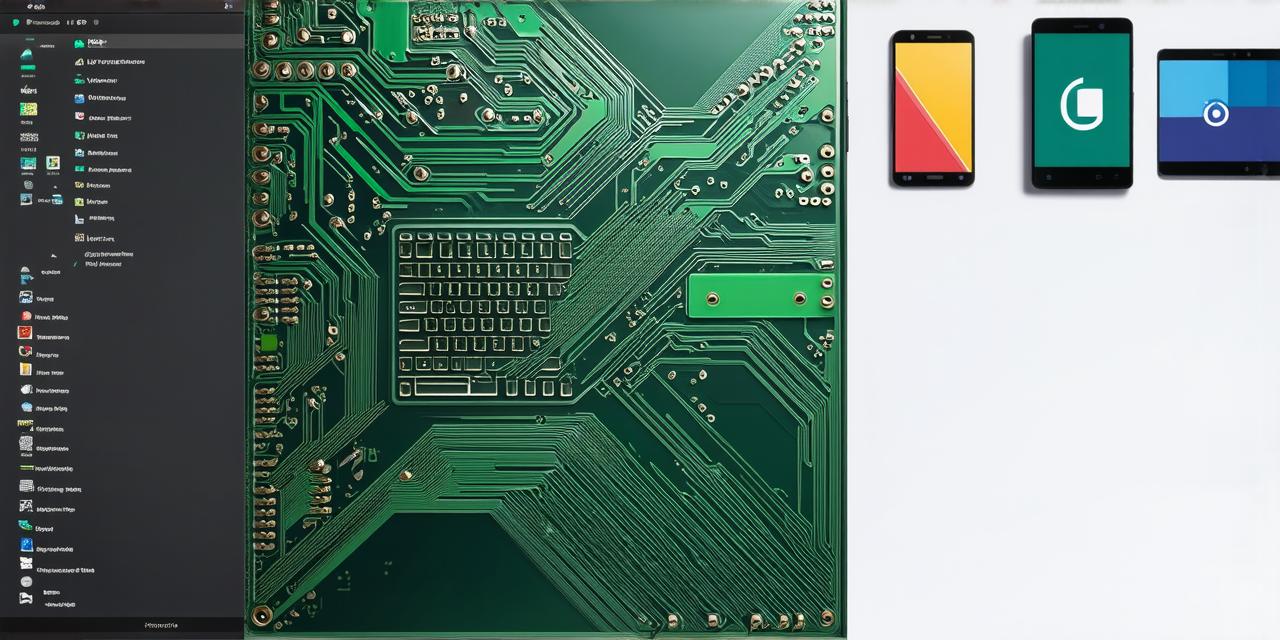Android Studio is a powerful and intuitive integrated development environment (IDE) that allows developers to create Android apps quickly and easily. In this article, we will guide you through the process of developing your first Android app using Android Studio. We will cover everything from setting up an Android Studio project to publishing your app on the Google Play Store.
1. Install Android Studio
Before you can start developing your Android app, you need to have Android Studio installed on your computer. You can download Android Studio from the official Google website. Once downloaded, extract the zip file and run Android Studio.
2. Create a new project in Android Studio
Once Android Studio is running, open it and click on “Start a new Android Studio project.” In the “New Project” window, enter the name of your app, choose the company domain, select the minimum SDK version, and select the target device type (e.g., smartphones, tablets). Then click “Finish” to create your project.
3. Design the user interface
The next step is to design the user interface (UI) of your app. Android Studio comes with a powerful UI designer that allows you to design the layout of your app’s screens using drag-and-drop elements. To access the UI designer, right-click on the main activity in your project hierarchy and select “Design” > “Open Designer.”
4. Write the code
Once you have designed the user interface of your app, it’s time to start writing the code. Android Studio supports both Java and Kotlin programming languages. To write the code for your app, open the “MainActivity.java” file in the “src/main/java” folder of your project.
5. Debug and test your app
Before publishing your app on the Google Play Store, you need to make sure it’s working as expected. Android Studio comes with a powerful debugging tool that allows you to debug and test your app on an emulator or a real Android device. To access the debugging tool, click on “Run” > “Debug ‘app/build/outputs/apk/debug'” in the editor window.
6. Publish your app on the Google Play Store
Once you have tested your app and made any necessary changes, it’s time to publish it on the Google Play Store. To do this, you need to create a developer account on the Google Play Console. Once you have created the account, log in and navigate to the “My apps” section. From there, click on “Publish” and follow the steps to upload your app to the Google Play Store.
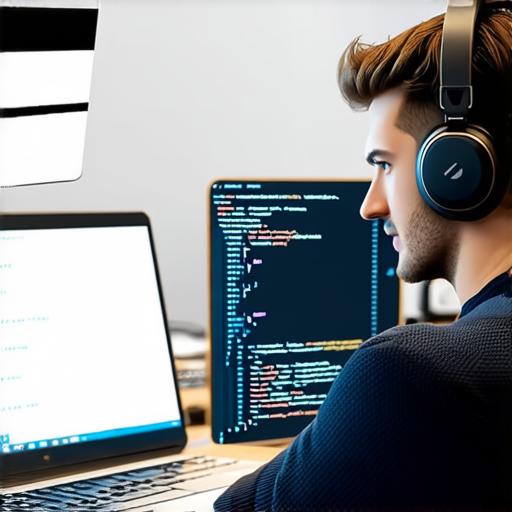
FAQs
1. What programming languages does Android Studio support?
Android Studio supports both Java and Kotlin programming languages.
2. Can I use an existing project in Android Studio?
Yes, you can use an existing project in Android Studio. To do this, open the “File” menu and select “Open Existing Project.” Then navigate to the directory where your project is located and click “Open.”
3. Do I need a Google account to develop an Android app?
No, you don’t need a Google account to develop an Android app using Android Studio. However, you will need a Google account if you want to publish your app on the Google Play Store.
4. How long does it take to develop an Android app?
The time it takes to develop an Android app depends on the complexity of the app and the experience of the developer. On average, it can take anywhere from a few weeks to several months to develop an Android app.
Summary
Developing an Android app using Android Studio is a great way to showcase your skills and create something new.