Introduction
Android Studio is a powerful Integrated Development Environment (IDE) for building Android applications. However, did you know that it can also be used to develop iOS applications? That’s right! With the help of cross-platform development tools, you can use Android Studio to create apps that run on both Android and iOS devices.
Benefits of Using Android Studio for iOS Development
One of the biggest advantages of using Android Studio for iOS development is the ability to use a single codebase for both platforms. This means you can write your code once and deploy it to both Android and iOS devices, saving time and effort.
-
Built-in debugging tools: Android Studio comes with a suite of built-in debugging tools that allow you to identify and fix bugs in your code quickly and easily.
-
Code completion: Android Studio’s code completion feature suggests code snippets as you type, saving time and reducing the risk of errors.
-
Integration with other tools: Android Studio integrates seamlessly with a range of other development tools, including Git for version control and Firebase for cloud services.
-
Cross-platform testing: Android Studio includes features for cross-platform testing, allowing you to test your app on both Android and iOS devices.
Challenges of Using Android Studio for iOS Development
While there are many benefits to using Android Studio for iOS development, there are also some challenges that you should be aware of. One of the biggest challenges is the fact that Android Studio is primarily designed for Android development, which means that it may not have all the features and tools that you need for iOS development.
-
Additionally, because Android Studio uses a different programming language than iOS (Java vs Swift/Objective-C), there may be some compatibility issues when working with third-party libraries and frameworks.
Case Study: Developing an iOS App Using Android Studio
Let’s take a look at a real-life example of how to develop an iOS app using Android Studio. In this case study, we will be building a simple weather app that displays the current temperature and forecast for a given location.
Step 1: Setting Up Your Environment
The first step is to set up your development environment by installing Android Studio and setting up a new project. To create a new project, go to File > New > Project and select “Empty Activity.” Give your project a name and choose the minimum SDK version for your app.
Step 2: Adding iOS Support
To add support for iOS, go to File > Project Structure and click on the “app” folder in the left-hand sidebar. From here, click on the “build.gradle” file and add the following line to the “dependencies” section:
java
implementation ‘com.android.support:multidex:1.0.1’
This will allow you to use the multidex feature, which is necessary for running apps on iOS devices with limited memory.
Step 3: Creating Your UI
Open the “activity_main.xml” file in the “res/layout” folder and replace its contents with the following code:
php
<?xml version"1.0" encoding"utf-8"?>
<androidx.constraintlayout.widget.ConstraintLayout xmlns:android"http://schemas.android.com/apk/res/android"
xmlns:app"http://schemas.android.com/apk/res-auto"
xmlns:tools"http://schemas.android.com/tools"
android:layout_width"match_parent"
android:layout_height"match_parent"
tools:context”.MainActivity”>
<EditText
android:id"@+id/et_city"
android:layout_width"0dp"android:layout_weight”1″
android:hint"Enter city name" /><Button
android:id"@+id/btn_get_weather"
android:layout_width"wrap_content"
android:layout_height"wrap_content"
android:text"Get Weather" /></androidx.constraintlayout.widget.ConstraintLayout>
This code creates a simple layout with an `EditText` field for entering the city name and a `Button` for getting the weather information.
Step 4: Writing Your Code
Now that you have created your UI, it’s time to write some code. Open the “MainActivity.java” file in the “src/main/java/com/example/weatherapp” folder and replace its contents with the following code:
php
package com.example.weatherapp;
import android.os.Bundle;
import android.widget.Button;
import android.widget.EditText;
import android.widget.TextView;
import retrofit2.Call;
import retrofit2.Callback;
import retrofit2.Response;
public class MainActivity extends AppCompatActivity {
private static final String API_KEY "YOUR_API_KEY";
private EditText etCity;
private Button btnGetWeather;
private TextView tvWeatherInfo;
@Override
protected void onCreate(Bundle savedInstanceState) {
super.onCreate(savedInstanceState);setContentView(R.layout.activity_main);
etCity findViewById(R.id.et_city);
btnGetWeather findViewById(R.id.btn_get_weather);tvWeatherInfo findViewById(R.id.tv_weather_info);
}@Override
protected void onStart() {
super.onStart();btnGetWeather.setOnClickListener(new View.OnClickListener() {
@Override
public void onClick(View v) {
String cityName = etCity.getText().toString();
// Retrieve weather data from OpenWeatherMap API
// ...
}
});
}}
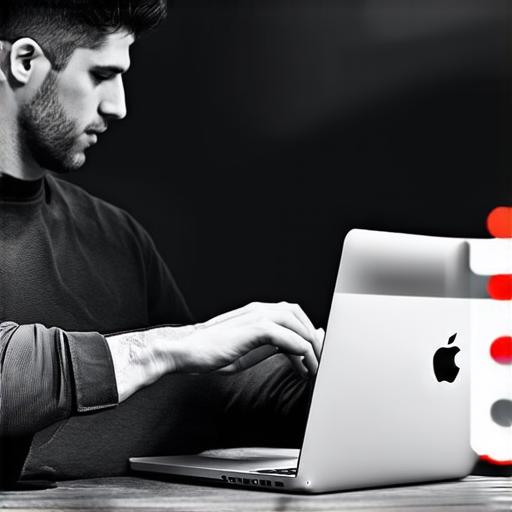
This code creates a simple app that allows the user to enter a city name and retrieve the current weather information using the OpenWeatherMap API. Note that you will need to replace “YOUR_API_KEY” with your actual API key from OpenWeatherMap.
Step 5: Running Your App
Now that you have written your code, it’s time to run your app on an iOS device or simulator. Connect your iOS device to your computer and make sure it is running the latest version of iOS. Then, open Xcode and select your project from the left-hand sidebar. Click on the “Run” button in the top menu bar and choose your device or simulator as the target. Wait for
