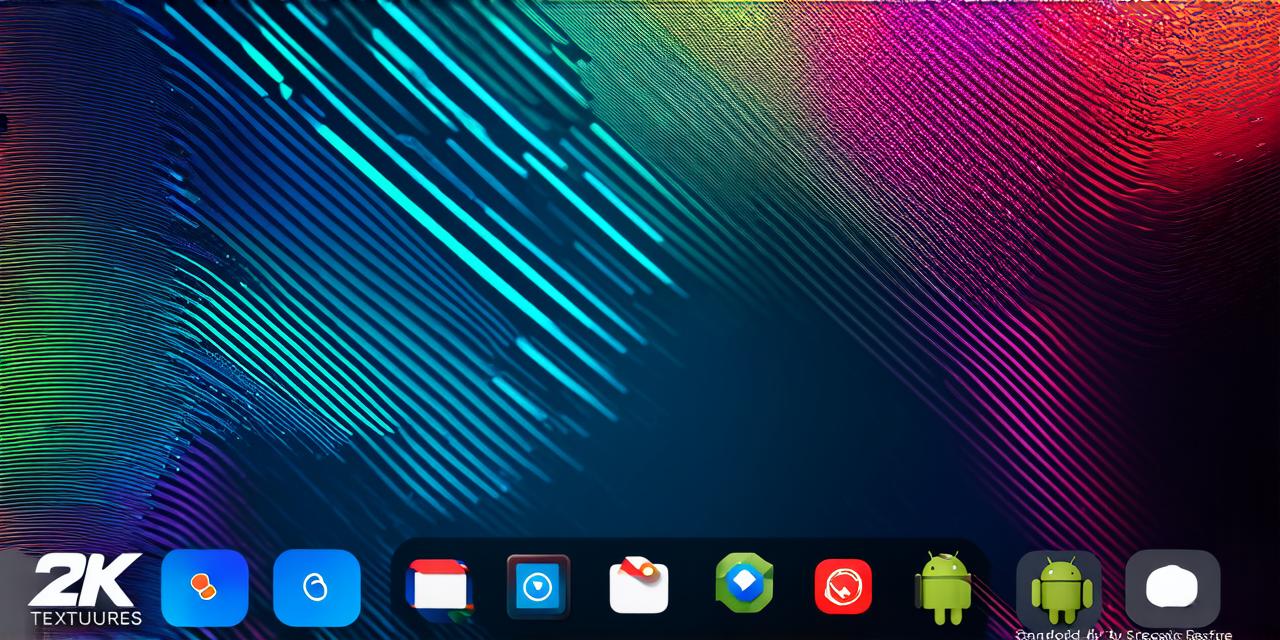Developing an app is a great way to showcase your creativity and technical skills. With the increasing popularity of mobile devices, developing apps has become more accessible than ever before. In this guide, we will explore how to develop an app using Android Studio, one of the most popular development environments for creating Android apps. We will cover everything from setting up your development environment to writing code, testing and debugging, publishing your app and more.
Before we dive into the technicalities, let’s take a look at some statistics that illustrate the popularity of Android and its impact on app development:
- According to Statista, Android is the most popular mobile operating system with over 85% market share as of Q4 2021.
-
In terms of app development, Google Play Store is the largest app store in the world with over 3.5 million apps available for download as of October 2021.
Given these statistics, it’s clear that developing an Android app can provide you with a large potential audience to reach. Now that we have established the importance of Android app development, let’s dive into how to develop an app using Android Studio.
Getting Started with Android Studio
Before you start writing code, you need to set up your development environment. This involves installing Android Studio and setting up a virtual device (emulator) that simulates an actual Android phone.
Installing Android Studio
- Go to the Android Studio website.
- Click on "Download" and select the appropriate version of Android Studio for your operating system.
- Once the download is complete, install Android Studio on your computer or laptop.
Setting Up a Virtual Device (Emulator)
- Open Android Studio and click on "Virtual Device Manager".
- Click on "Add" to create a new virtual device.
- Select an operating system for your emulator, choose the API level you want to develop for, and then select the hardware configuration for your emulator.
- Once you have created your virtual device, click on "Run" to launch it. You will be prompted to enter a name for your emulator.
Now that you have set up your development environment, let’s move on to writing code.
Writing Code in Android Studio
Android apps are written in Java or Kotlin, which are both object-oriented programming languages. In this guide, we will use Java as it is the most commonly used language for Android app development.
Creating a New Project in Android Studio
- Open Android Studio and click on "File" -> "New" -> "Project".
- Select "Empty Activity", give your project a name and select the minimum SDK version you want to support.
- Choose whether you want to create your project using Java or Kotlin. We will use Java in this guide.
- Once you have created your project, click on the "activity_main.xml" file in the "res/layout" folder. This is where we will design our app’s user interface.
Designing the User Interface
- Open the "activity_main.xml" file in the "res/layout" folder.
- Use the drag-and-drop editor to add UI elements such as buttons, text views, and images to your app’s main screen.
- Customize the appearance of your UI elements by changing their size, color, font, and other properties.
- Once you have designed your user interface, click on the "MainActivity.java" file in the "src/main/java/com/example/myapp" folder. This is where we will write our app’s code.
Writing Code in Java
- Open the "MainActivity.java" file in the "src/main/java/com/example/myapp" folder.
- Write your app’s code using Java syntax. Here is an example of how to create a button and set its onClick listener:
java
public class MainActivity extends AppCompatActivity {
private Button mButton;
@Override

protected void onCreate(Bundle savedInstanceState) {
super.onCreate(savedInstanceState);
setContentView(R.layout.activity_main);
mButton findViewById(R.id.button);
mButton.setOnClickListener(new View.OnClickListener() {
@Override
public void onClick(View v) {
// Code to execute when button is clicked
}
});
}
}
Testing and Debugging
- Once you have written your app’s code, click on the "Run" button in Android Studio to launch it on your virtual device or a real Android phone connected to your computer.
- Test your app by clicking the button you created.
- If you encounter any issues or errors, use Android Studio’s debugging tools to identify and fix them. You can also use logging statements to print out the values of variables and other information to help diagnose issues.
- Once your app is working correctly, you can publish it to the Google Play Store by following the instructions on the Google Play Console website.
Conclusion
In this guide, we have covered the basics of app development using Android Studio and have seen how to create a simple weather app that displays the current temperature and location of the user.