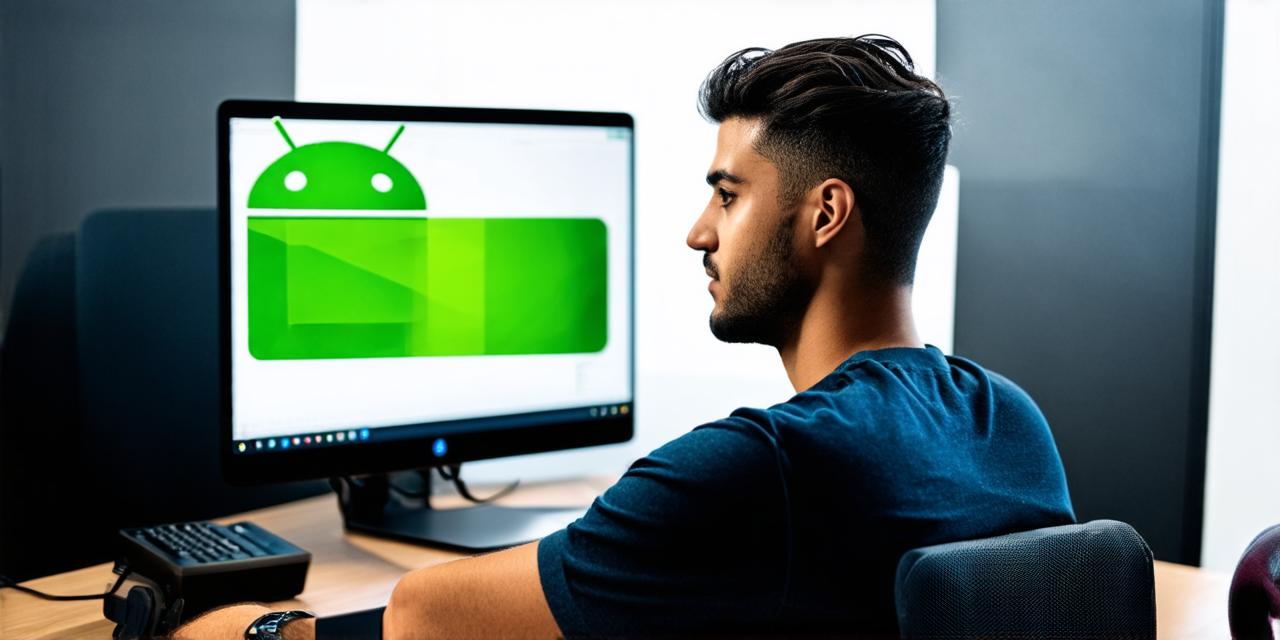Are you an aspiring Android app developer? Do you want to learn how to develop an app using Android Studio? Then you’ve come to the right place. In this comprehensive guide, we will take you through the process of developing an app using Android Studio step by step. We will also provide tips and tricks to help you optimize your app for better performance and user experience.
Getting Started with Android Studio
Before we begin, let’s first get started with Android Studio. To download Android Studio, visit the official website [Android Developer](https://developer.android.com/studio/download) and follow the instructions to install it on your computer. Once you have installed Android Studio, open it up and create a new project.
In the “Create a new Android Studio project” window, select “Empty Activity” as the project template and click “Next”. Give your project a name and select a package name. Then choose the minimum SDK version for your app and select “Finish”.
Once you have created your project, open the “activity_main.xml” file in the “res/layout” folder. This is where we will design our app’s user interface.
Designing the User Interface
The user interface (UI) is the first thing users see when they launch your app. To create a great UI, you need to understand your users and their needs. In this section, we will discuss some best practices for designing a great UI.
-
Keep it simple: Don’t clutter your UI with too many elements. Stick to the basics and keep your design clean and simple.
-
Use clear and concise language: Use language that is easy to understand and avoid jargon.
-
Choose a color scheme that aligns with your brand: Use colors that are easy on the eyes and align with your brand’s identity.
-
Make it visually appealing: Use high-quality images and graphics to make your app visually appealing.
-
Test it with users: Test your UI with real users to see what works and what doesn’t.
Once you have designed your UI, it’s time to move on to the next step.
Writing the Code
Now that we have designed our UI, it’s time to write the code. In Android Studio, we will use Java to write our app’s code. Here are some tips and tricks to help you write great code.
-
Write clean and organized code: Use comments to explain your code and keep your code organized with clear variable names and functions.
-
Use best practices: Follow best practices for coding in Java, such as using try-catch blocks and avoiding null pointer exceptions.
-
Use debugging tools: Use Android Studio’s debugging tools to identify and fix bugs in your code.
-
Write efficient code: Optimize your code for better performance by minimizing the use of resources such as memory and CPU.

Once you have written your code, it’s time to test it and see if it works as expected.
Testing and Debugging
Testing and debugging are crucial steps in app development. In this section, we will discuss how to test and debug your app.
-
Test it on an emulator: Android Studio comes with an emulator that you can use to test your app on a virtual device.
-
Test it on a physical device: Once you have tested your app on the emulator, test it on a physical device to see how it performs in real life.
-
Use debugging tools: Use Android Studio’s debugging tools to identify and fix bugs in your code.
-
Conduct user testing: Test your app with real users to get feedback on its usability and performance.
Once you have tested and debugged your app, it’s time to publish it on the Google Play Store.
Publishing Your App on the Google Play Store
To publish your app on the Google Play Store, follow these steps:
-
Create a Google Play Developer account: If you don’t have a Google Play Developer account, create one and sign in to Android Studio.
-
Configure your project: In Android Studio, go to “Build” > “Generate Signed Bundle/APK”. Follow the instructions to configure your project for publishing on the Google Play Store.
-
Upon generating a signed bundle/APK, upload it to the Google Play Console. Fill out the required information and submit your app for review.
-
Wait for approval: It can take up to 72 hours for your app to be reviewed by the Google Play team. Once approved, your app will be live on the Google Play Store.
Conclusion
Developing an app using Android Studio can be a challenging but rewarding experience. By following these steps and best practices, you can create a great app that users will love.