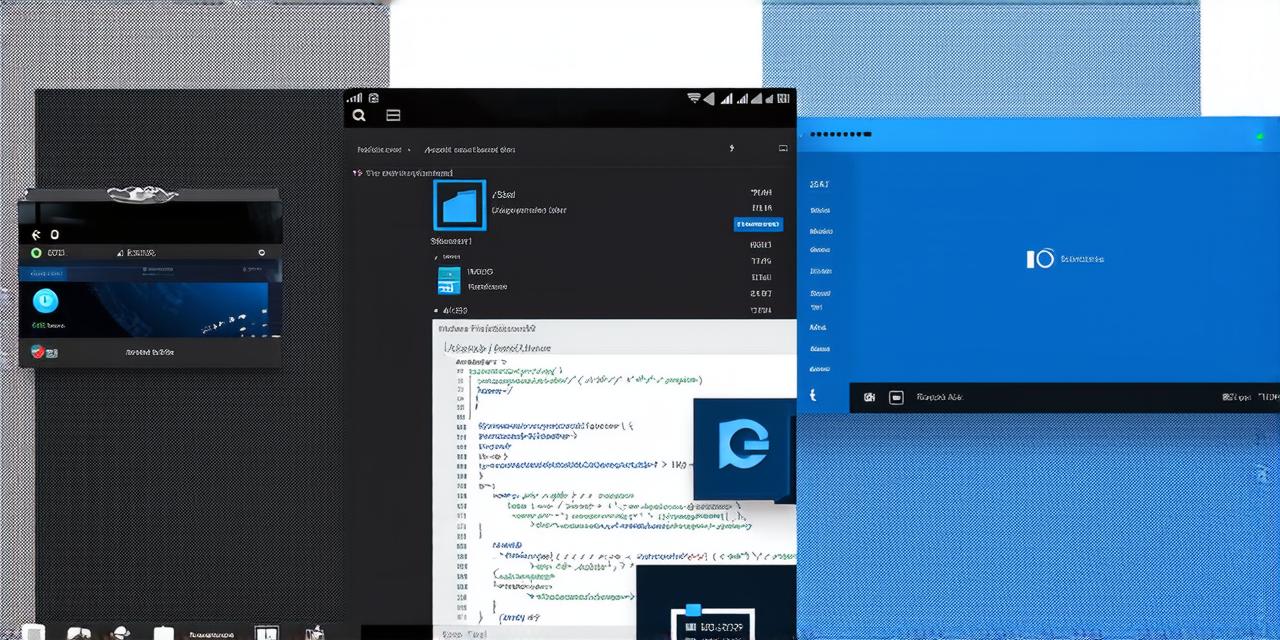If you’re an Android Studio developer looking to expand your skillset and create cross-platform apps, then Xamarin is the perfect tool for you. With Xamarin, you can develop Android apps using C and .NET frameworks, which can significantly reduce development time and increase efficiency. In this comprehensive guide, we’ll explore how to develop an Android app with Xamarin in Visual Studio 2017. We’ll cover the basics of setting up your development environment, creating a new project, designing your user interface, and implementing features.
Getting Started with Xamarin in Visual Studio 2017
Before you can start developing an Android app with Xamarin in Visual Studio 2017, you’ll need to install the necessary tools and software. First, download and install Visual Studio 2017 from the Microsoft website. Next, open Visual Studio and go to Tools > Options. In the Options window, navigate to the Tools > NuGet Package Manager tab. From here, click on Manage NuGet Packages for Solution and search for “Xamarin”. Install the latest version of Xamarin and its associated packages.
Once you’ve installed Xamarin and its associated packages, open Visual Studio and create a new project. In the Create New Project window, select Android App (.NET) as the project template. Give your app a name and choose a location to save it. Click Next and select the minimum SDK version for your app.
Designing Your User Interface with Xamarin Forms
Now that you’ve created your project, it’s time to start designing your user interface. Xamarin Forms is a powerful tool that allows you to create cross-platform user interfaces using C and .NET frameworks. With Xamarin Forms, you can design your UI once and deploy it across multiple platforms, including Android and iOS.
To get started with Xamarin Forms, open Visual Studio and navigate to View > Tool Windows > Designer. From here, select your project in the Solution Explorer and double-click on it to open it in the designer window. You’ll see a blank canvas where you can start designing your user interface.
There are many different UI components available in Xamarin Forms, including buttons, labels, text boxes, images, and more. You can find these components by right-clicking in the designer window and selecting them from the context menu. To add these components to your UI, simply drag and drop them onto the canvas.
Implementing Features with Xamarin Libraries
With Xamarin Forms, you can access the Android operating system using C and .NET frameworks. This means that you can use your existing C and .NET skills to implement features in your app.
Here are some examples of features that you can implement using Xamarin:
Push Notifications
With Xamarin, you can easily implement push notifications in your app. You can use the Firebase Cloud Messaging (FCM) library to send push notifications to your users.
To get started with FCM, follow these steps:
- Register your app with the Google Developer Console and enable push notifications.
- Install the Firebase SDK in your Xamarin project using NuGet Package Manager.
- Add the necessary code to your AndroidManifest.xml file to enable push notifications.
- Use the FCM library to send push notifications to your users.
Camera Access
With Xamarin, you can easily access the camera on an Android device. You can use the Android CameraX API to implement this feature.
To get started with CameraX, follow these steps:
- Request camera permission from the user.
- Use the CameraX library to start a camera preview and capture images from the device.
Location Access
With Xamarin, you can easily access the user’s location on an Android device. You can use the Geolocation API to implement this feature.
To get started with Geolocation, follow these steps:
- Request location permission from the user.
- Use the Geolocation API to get the user’s current location.
- Use this information to display the user’s location on a map or other visualization.
Case Study: Developing an Android App with Xamarin in Visual Studio 2017
Let’s take a look at a real-life example of developing an Android app with Xamarin in Visual Studio 2017. This case study will help you understand how to use Xamarin Forms and the Xamarin libraries to create a cross-platform app.
Meet John, an Android developer who wants to create a fitness tracking app for iOS and Android devices. John has experience with C and .NET frameworks, but is new to Xamarin development. To get started, John decides to follow these steps:
- Install Visual Studio 2017 and install the necessary NuGet packages for Xamarin.
- Create a new project in Visual Studio using the Android App (.NET) template.
- Open the designer window and start designing his user interface using Xamarin Forms.
- Implement features in his app using Xamarin libraries. For example, John uses the Firebase Cloud Messaging (FCM) library to send push notifications to users who have enabled push notifications in their settings. John also uses the Android CameraX API to allow users to take photos of themselves working out.
- Test his app on an Android device and make any necessary adjustments.
- Deploy his app to the Google Play Store.
Summary
Developing an Android app with Xamarin in Visual Studio 2017 is a great way to expand your skillset and create cross-platform apps. With Xamarin Forms and the Xamarin libraries, you can easily design and implement features in your app using C and .NET frameworks.
FAQs
Here are some frequently asked questions about developing Android apps with Xamarin:
1. What are some benefits of using Xamarin for developing Android apps?
Some benefits of using Xamarin for developing Android apps include the ability to use C and .NET frameworks, reduced development time, increased efficiency, and the ability to create cross-platform apps.
2. How do I enable push notifications in my app using FCM?
To enable push notifications in your app using FCM, follow these steps:
- Register your app with the Google Developer Console and enable push notifications.
- Install the Firebase SDK in your Xamarin project using NuGet Package Manager.
- Add the necessary code to your AndroidManifest.xml file to enable push notifications.
- Use the FCM library to send push notifications to your users.
3. How do I access the camera on an Android device using Xamarin?
To access the camera on an Android device using Xamarin, you can use the Android CameraX API. Follow these steps:

- Request camera permission from the user.
- Use the CameraX library to start a camera preview and capture images from the device.