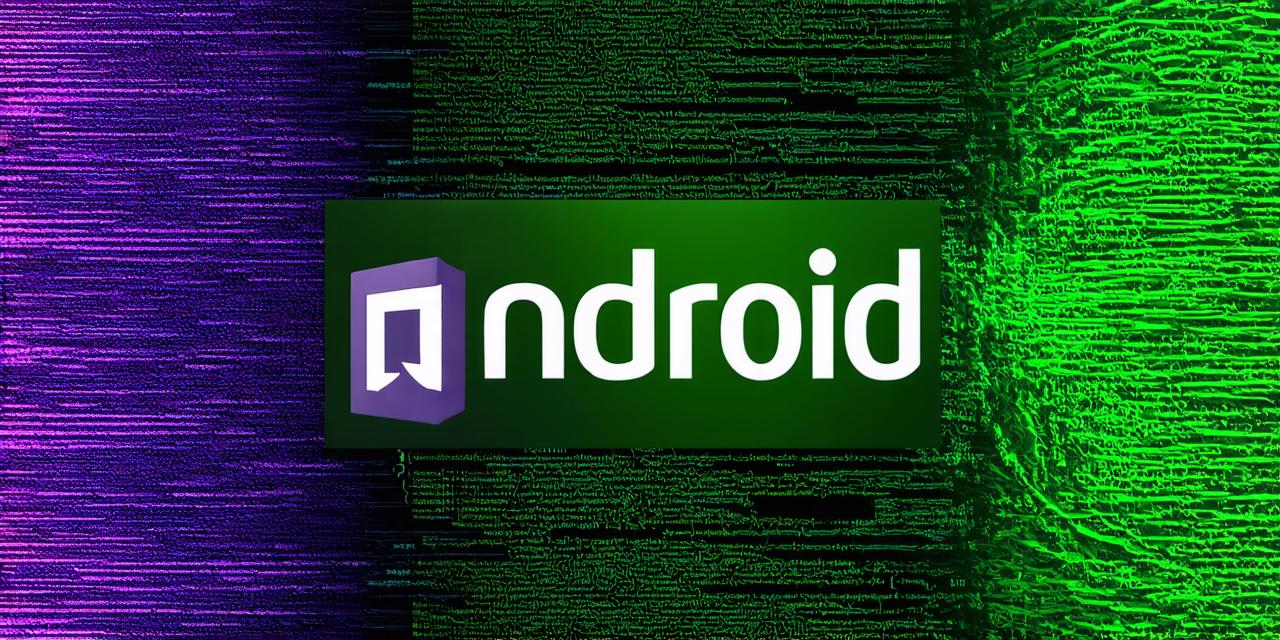Developing an Android app can be a challenging and rewarding experience for anyone looking to expand their skills or create a new project. One of the most popular tools for developing Android apps is Visual Studio, a powerful and versatile platform that offers a wide range of features and capabilities. In this guide, we will explore how to develop an Android app using Visual Studio, covering everything from setting up your development environment to publishing your app on the Google Play Store.
Step 1: Setting Up Your Development Environment
Before you can start developing an Android app, you need to set up your development environment. This involves installing Visual Studio and the Android SDK (Software Development Kit) on your computer. Here’s how to do it:
Download and install Visual Studio from the Microsoft website.Make sure to select the "Android development" option during the installation process.Once Visual Studio is installed, open it up and go to "Tools" > "Options".In the options window, select "Developer tools" > "SDK tools".Click on "SDK tools installer" and follow the prompts to install the Android SDK on your computer.
Step 2: Creating a New Android App Project
Once you have set up your development environment, you can start creating a new Android app project in Visual Studio. Here’s how to do it:
Open Visual Studio and go to "File" > "New" > "Project".In the "Create a new project" window, select "Android App (.NET)" as the project template.Give your project a name and choose a location where you want to save it.Click "Next" and select the minimum SDK version for your app. This will determine which versions of Android your app can run on.Choose an activity template for your app, such as "Empty Activity", and click "Next".Select the language you want to use for your app (in this case, C or Java) and click "Create".
Step 3: Designing Your App’s User Interface
Now that you have created a new Android app project in Visual Studio, it’s time to start designing your app’s user interface. Visual Studio offers a powerful and intuitive designer that allows you to create visually stunning interfaces for your app using a drag-and-drop interface. Here’s how to use it:
Open the main activity design view in Visual Studio by clicking on "MainActivity.axml" in the Solution Explorer.Use the toolbar at the top of the screen to add buttons, text views, and other UI elements to your app's interface.You can also use the "Properties" window on the right side of the screen to customize the appearance and behavior of your UI elements.Once you have designed your app's user interface, save your changes by clicking "Save" in the toolbar.
Step 4: Writing Your App’s Code
With your app’s user interface designed, it’s time to start writing the code that will bring your app to life. Visual Studio offers a powerful and feature-rich code editor that allows you to write your app’s code in C or Java. Here’s how to use it:
Open the main activity class in Visual Studio by clicking on "MainActivity.cs" or "MainActivity.java" in the Solution Explorer.Use the code editor to write your app's code, using the classes and methods provided by the Android SDK.You can also use debugging tools in Visual Studio to test your app's code and fix any bugs that you encounter.Once you have written your app's code, save your changes by clicking "Save" in the toolbar.
Step 5: Testing Your App on an Emulator or Physical Device

Before you can publish your app on the Google Play Store