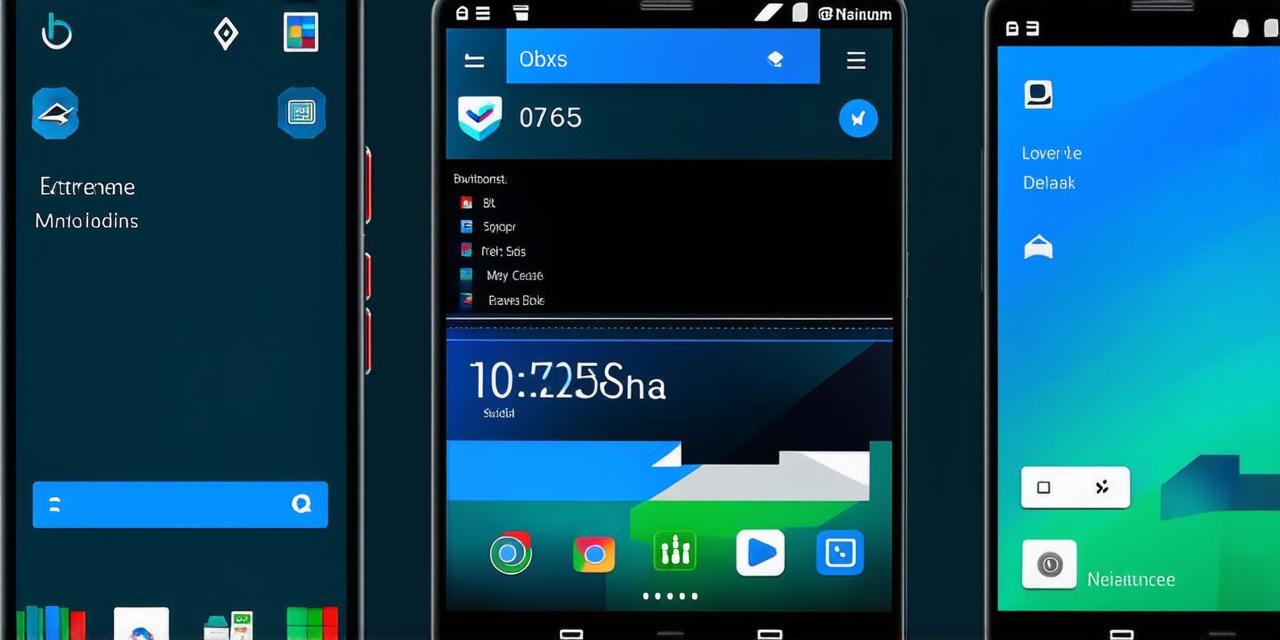Here’s the corrected HTML code for the article:
How to Create and Customize Toolbars in Android Apps
Toolbars are a common UI element in mobile apps, providing users with an intuitive way to navigate through the app. In this tutorial, we’ll learn how to create and customize toolbars in Android apps using the AppCompat library.
Creating the Toolbar
To create a toolbar, we first need to add it to our layout file. Here’s an example:
<androidx.appcompat.widget.Toolbar
android:id="@+id/toolbar"
android:layout_width="match_parent"
android:layout_height="?attr/actionBarSize"
android:background="?attr/colorPrimary" />In this code, we’ve set the toolbar’s ID to “toolbar”, its width to match the parent view, and its height to the size of the action bar. We’ve also set its background color to the primary color defined in our app’s theme.
Adding a Back Button

Now that we have our toolbar object, let’s add some icons to it. Here’s an example:
<androidx.appcompat.widget.Toolbar
android:id="@+id/toolbar"
android:layout_width="match_parent"
android:layout_height="?attr/actionBarSize"
android:background="?attr/colorPrimary" />In this code, we’ve found the `ImageView` for the search icon and set its drawable using the `setImageDrawable()` method. We can also use an `ImageButton` instead of an `ImageView` to add a clickable icon to the toolbar:
<androidx.appcompat.widget.Toolbar
android:id="@+id/toolbar"
android:layout_width="match_parent"
android:layout_height="?attr/actionBarSize"
android:background="?attr/colorPrimary" />In this code, we’ve found the `ImageButton` for the search icon and added a click listener to it using an anonymous inner class. When the button is clicked, we can perform some search logic here.
Adding Custom Navigation Logic
Finally, let’s add some custom navigation logic to our toolbar. Here’s an example:
<androidx.appcompat.widget.Toolbar
android:id="@+id/toolbar"
android:layout_width="match_parent"
android:layout_height="?attr/actionBarSize"
android:background="?attr/colorPrimary" />In this code, we’ve added some custom navigation logic to our toolbar by setting the `onClick()` method of the back button to perform some logic and then navigate to the next activity using an `Intent`. We can also use a `FragmentTransaction` to replace the current fragment with another one:
<androidx.appcompat.widget.Toolbar
android:id="@+id/toolbar"
android:layout_width="match_parent"
android:layout_height="?attr/actionBarSize"
android:background="?attr/colorPrimary" />In this code, we’ve used a `FragmentTransaction` to replace the current fragment (which is defined in `R.id.content_frame`) with a new one (which is defined as `NextFragment`). We’ve also added the transaction to the back stack so that it can be undone using the hardware back button.
Conclusion
In this tutorial, we learned how to create and customize toolbars in Android apps using the AppCompat library. We covered adding icons, creating custom navigation logic, and styling the toolbar using themes and stylesheets. By following these steps, you can enhance the user experience of your app by providing a consistent and intuitive navigation structure.