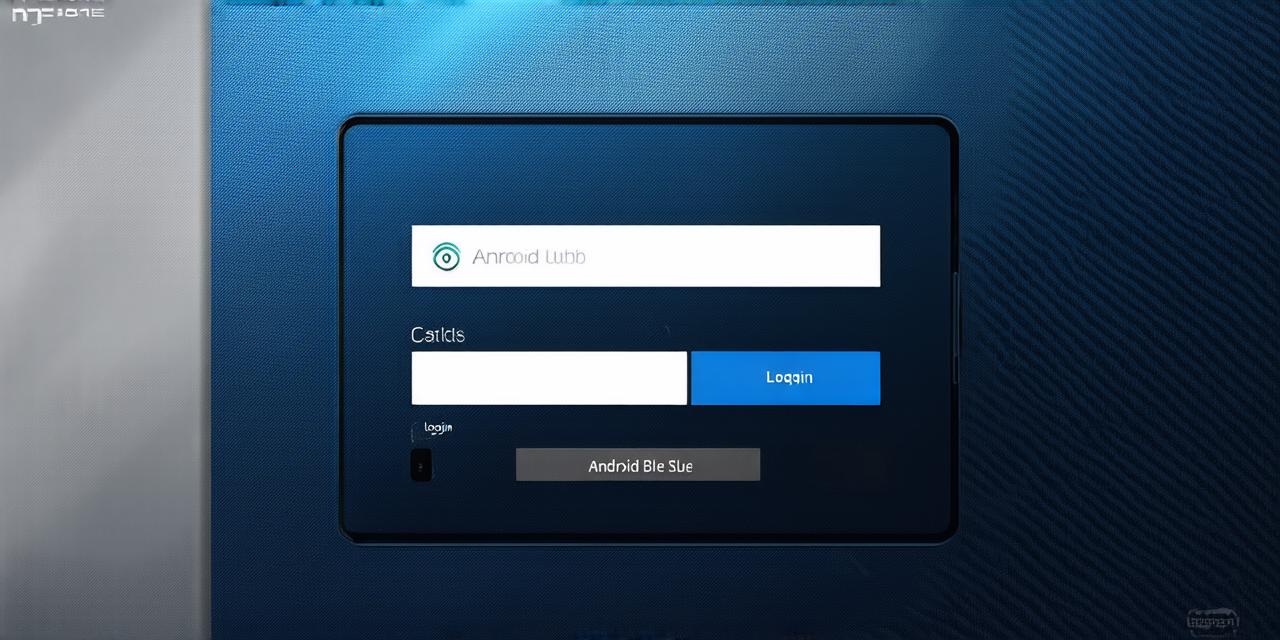Developing a login page is an essential part of any Android app. It allows users to securely access their accounts and personal information. In this article, we will guide you through the process of creating a login page using Android Studio.
1. Set up the Project
The first step in developing a login page is to set up the project in Android Studio. Open Android Studio and create a new project by selecting “Empty Activity” from the list of templates. Name your project, choose the language, and select the minimum SDK version. Once you have created the project, open the activity_main.xml file and replace its content with the code for the login page layout.
2. Create the Login Page Layout
The login page layout consists of several elements, such as a logo, a username field, a password field, and a sign-in button. You can create these elements using different views in Android Studio. For example, you can use a TextView for the logo, an EditText for the username field, another EditText for the password field, and a Button for the sign-in button. Here’s an example of what the layout code might look like:
xml
<?xml version"1.0" encoding"utf-8"?>
<LinearLayout xmlns:android"http://schemas.android.com/apk/res/android"
android:layout_width"match_parent"
android:layout_height"match_parent"
android:orientation"vertical"
android:padding"16dp">
<ImageView
android:id"@+id/logo"
android:layout_width"wrap_content"
android:layout_height"wrap_content"
android:src”@drawable/logo” />
<EditText
android:id"@+id/username"
android:layout_width"match_parent"
android:layout_height"wrap_content"
android:hint"Username"android:inputType”textPassword” />
<EditText
android:id"@+id/password"
android:layout_width"match_parent"
android:layout_height"wrap_content"android:hint”Password”
android:inputType”textPassword” />
<Button
android:id"@+id/signin"
android:layout_width"wrap_content"
android:layout_height"wrap_content"
android:layout_gravity"center_horizontal"android:text”Sign In” />
In this example, we have created a layout with an ImageView for the logo, two EditTexts for the username and password fields, and a Button for the sign-in button. You can customize the layout according to your needs by changing the size, color, and style of the elements.
3. Implement the Login Functionality
Once you have created the layout, the next step is to implement the login functionality. In this example, we will use Firebase Authentication to manage user authentication. First, you need to add Firebase to your project by adding the following dependencies to your app-level build.gradle file:
groovy
dependencies {
implementation ‘com.google.firebase:firebase-bom:25.0.1’
implementation ‘com.google.firebase:firebase-auth:25.0.1’
}
Next, you need to create a Firebase project and enable Firebase Authentication. Once you have done that, you can implement the login functionality using the following code:
java
import android.content.Intent;
import android.os.Bundle;
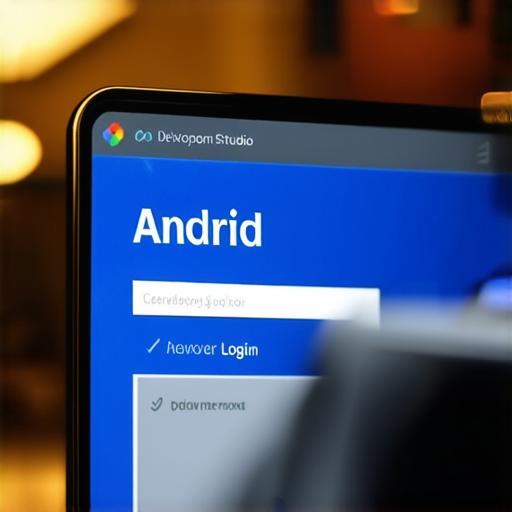
import android.util.Log;
import android.view.View;
import android.widget.Toast;
import com.google.android.gms.auth.api.signin.GoogleSignInClient;
import com.google.firebase.FirebaseApp;
import com.google.firebase.auth.FirebaseAuth;
public class MainActivity extends AppCompatActivity {
private static final String TAG = "MainActivity";
private GoogleSignInClient mGoogleSignInClient;
private FirebaseAuth auth;
@Override
protected void onCreate(Bundle savedInstanceState) {
super.onCreate(savedInstanceState);
setContentView(R.layout.activity_main);
// Initialize Google Sign In
GoogleSignInOptions gso = new GoogleSignInOptions.Builder()
.setSignInSceneOnResumeEnabled(true)
.requestScopes(GoogleSignIn.getSignedInScopeNames())
.build();
mGoogleSignInClient = GoogleSignIn.getClient(this, gso);
// Initialize Firebase Authentication
auth = FirebaseAuth.getInstance();
// Set up sign-in button click listener
findViewById(R.id.signin).setOnClickListener(new View.OnClickListener() {
@Override
public void onClick(View view) {
signInWithGoogle();
}
});
}
private void signInWithGoogle() {
Intent signInIntent = mGoogleSignInClient.getSignInIntent();
startActivityForResult(signInIntent, 1);
}
@Override
public void onActivityResult(int requestCode, int resultCode, Intent data) {
super.onActivityResult(requestCode, resultCode, data);
if (requestCode == 1) {
Task task = GoogleSignIn.getSignedInAccountFromIntent(data);
try {
// Check if successful
if (task.isSuccessful()) {
// Sign-in succeeded
GoogleSignInAccount account = task.getResult();
signInWithFirebase(account);
} else {
Toast.makeText(this, "Failed to sign in with Google", Toast.LENGTH_SHORT).show();
}
} catch (Exception e) {
e.printStackTrace();
}
}
}
private void signInWithFirebase(GoogleSignInAccount account) {
AuthCredential credential = GoogleAuthProvider.getCredential(account.getEmail(), null);
auth.signInWithCredential(credential).addOnCompleteListener(new OnCompleteListener() {
@Override
public void onComplete(@NonNull Task task) {
if (task.isSuccessful()) {
Toast.makeText(MainActivity.this, "Signed in with Firebase", Toast.LENGTH_SHORT).show();
} else {
Toast.makeText(MainActivity.this, "Failed to sign in with Firebase", Toast.LENGTH_SHORT).show();
}
}
});
}
}
In this example, we have added the Firebase dependencies to our app-level build.gradle file. We have also created a MainActivity class that initializes Google Sign In and Firebase Authentication, sets up a sign-in button click listener, and implements the sign-in functionality with both Google and Firebase.
4. Test the Login Functionality
Finally, you can test the login functionality by running your app on an emulator or a real device. You should be able to log in with your Google account or create a new Firebase account by following the prompts provided by Google and Firebase.
In conclusion, implementing a login functionality using Google Sign In and Firebase Authentication can be done easily by following the steps outlined above. By customizing the layout and functionality according to your needs, you can provide a seamless and secure user experience for your app.