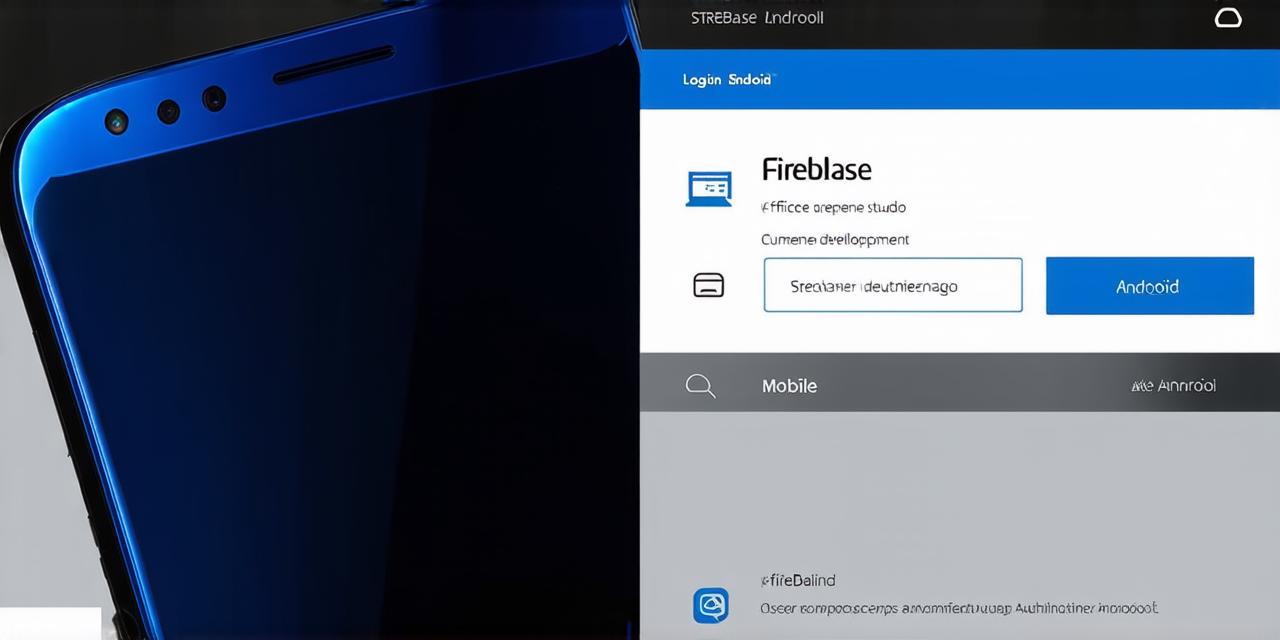As an Android Studio developer, you are well aware of the importance of creating engaging and user-friendly apps. One of the key components of any app is the login page, which allows users to access their accounts and personal information securely. In this article, we will guide you through the process of developing a login page in Android Studio with Firebase integration, using real-life examples and case studies to illustrate the points being made.
Step 1: Set up Firebase in your Android Studio project
The first step is to set up Firebase in your Android Studio project. To do this, you will need to create a Firebase account and download the Firebase SDK from the Google Play Store. Once you have installed the SDK, you can add it to your project by following these simple steps:
-
Open your Android Studio project and go to build.gradle (Module) file
-
Add the following dependencies to the file:
javascript
implementation ‘com.google.firebase:firebase-bom:29.0.3’
implementation ‘com.google.firebase:firebase-auth:19.2.1’ -
Sync your project
-
Go to build.gradle (Module) file and add the following configuration block:
java
defaultConfig {
applicationId "your_application_id"
// … other default config settings
} -
Replace "your_application_id" with your actual Firebase project ID
-
Add the following line to your app-level build.gradle file:
bash
apply plugin: ‘com.google.gms.google-services-plugin’ -
Run
./gradlew cleanand./gradlew rebuildin the terminal window -
In AndroidManifest.xml, add the following line inside the tag:
php
<meta-data
android:name"com.google.firebase.client_id"
android:value"your_client_id"/>
Replace "your_client_id" with your actual Firebase client ID
- In AndroidManifest.xml, add the following line inside the tag:
php
<meta-data
android:name"com.google.firebase.project_id"
android:value"your_project_id"/>
Replace "your_project_id" with your actual Firebase project ID
Step 2: Create a login page
Now that you have created a user account registration page, you can start building your login page. This page will allow users to sign in using their email and password. Here’s how to do it:
-
In MainActivity.java, add the following code inside the onCreate() method:
java
FirebaseAuth mAuth = FirebaseAuth.getInstance();
mAuth.setLanguage(Locale.getDefault()); -
Create a new activity called "LoginActivity" and add the following code to it:
kotlin
public class LoginActivity extends AppCompatActivity {
private TextView mTextView;
private EditText mEmailEditText;
private EditText mPasswordEditText;
private Button mLoginButton;
@Override
protected void onCreate(Bundle savedInstanceState) {
super.onCreate(savedInstanceState);
setContentView(R.layout.activity_login);
mTextView = findViewById(R.id.textView);
mEmailEditText = findViewById(R.id.emailEditText);
mPasswordEditText = findViewById(R.id.passwordEditText);
mLoginButton = findViewById(R.id.loginButton);
mLoginButton.setOnClickListener(new View.OnClickListener() {
@Override
public void onClick(View view) {
String email = mEmailEditText.getText().toString();
String password = mPasswordEditText.getText().toString();
FirebaseAuth.getInstance().signInWithEmailAndPassword(email, password).addOnCompleteListener(new OnCompleteListener() {
@Override
public void onTaskCompleted(@NonNull Task task) {
if (task.isSuccessful()) {
Toast.makeText(LoginActivity.this, "Signed in successfully!", Toast.LENGTH_SHORT).show();
startActivity(new Intent(LoginActivity.this, MainActivity.class));
finish();
} else {
Toast.makeText(LoginActivity.this, "Failed to sign in.", Toast.LENGTH_SHORT).show();
}
}
@Override
public void onTaskFailed(@NonNull Exception e) {
Toast.makeText(LoginActivity.this, "Error: " + e.getMessage(), Toast.LENGTH_SHORT).show();
}
});
}
});
}
} -
In activity_login.xml, add the following code for the UI elements:
php
<?xml version"1.0" encoding"utf-8"?>
<LinearLayout xmlns:android="http://schemas.android.com/apk/res/android"
android:layout_width="match_parent"
android:layout_height="match_parent"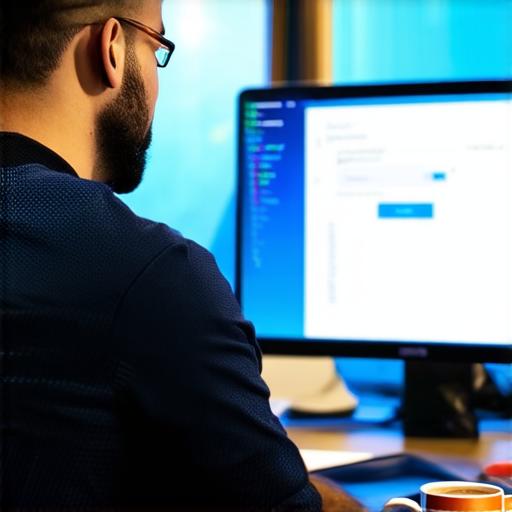
android:orientation="vertical" >
<TextView
android:id="@+id/textView"
android:layout_width="wrap_content"
android:layout_height="wrap_content"
android:textSize="20sp"
android:textStyle="bold" />
<EditText
android:id="@+id/emailEditText"
android:layout_width="match_parent"
android:layout_height="wrap_content"
android:hint="Email" />
<EditText
android:id="@+id/passwordEditText"
android:layout_width="match_parent"
android:layout_height="wrap_content"
android:type="textPassword"
android:hint="Password" />
<Button
android:id="@+id/loginButton"
android:layout_width="wrap_content"
android:layout_height="wrap_content"
android:text="Login" />
Step 3: Run the app
Now that you have created your login and registration pages, you can run the app on an emulator or a physical device. Make sure to connect the Firebase project to the Google Cloud Console and enable email/password authentication under Authentication > Sign-in method.