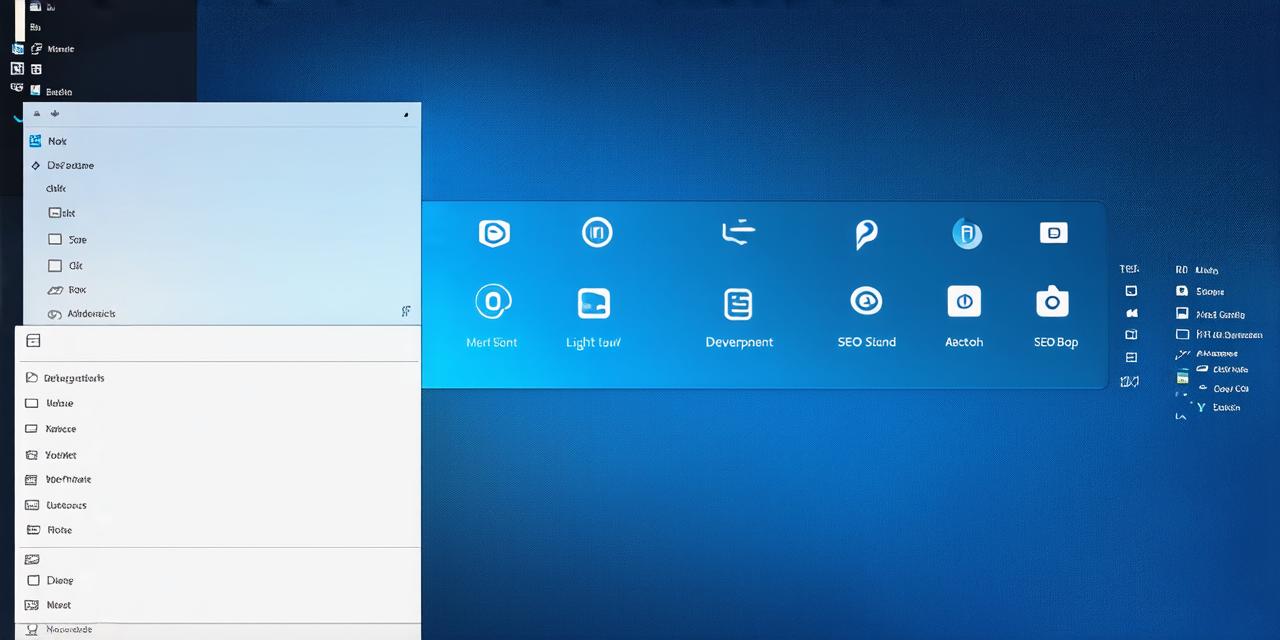Understanding Dropdown Menus in Mobile Applications
Before we dive into the technical aspects of creating a dropdown menu in Android Studio, let’s first understand what a dropdown menu is and why it’s essential for mobile applications.
A dropdown menu is a type of user interface element that allows users to access additional options by clicking on an expandable button or icon. Dropdown menus are commonly used in mobile applications to provide users with more information about a particular feature or option without taking up too much space on the main screen. They can also be used to organize related options into a hierarchy, making it easier for users to find what they’re looking for.
There are several benefits of using dropdown menus in mobile applications:
-
Reduced clutter: Dropdown menus allow you to provide additional options without taking up too much space on the main screen, reducing clutter and making the application more user-friendly.
-
Improved user experience: By providing users with a clear and organized way to access related options, dropdown menus can improve the overall user experience of your mobile application.
-
Better SEO: Dropdown menus can also help improve the search engine optimization (SEO) of your mobile application by making it easier for users to find what they’re looking for, which can lead to higher engagement and better rankings in search results.
Creating a Dropdown Menu in Android Studio
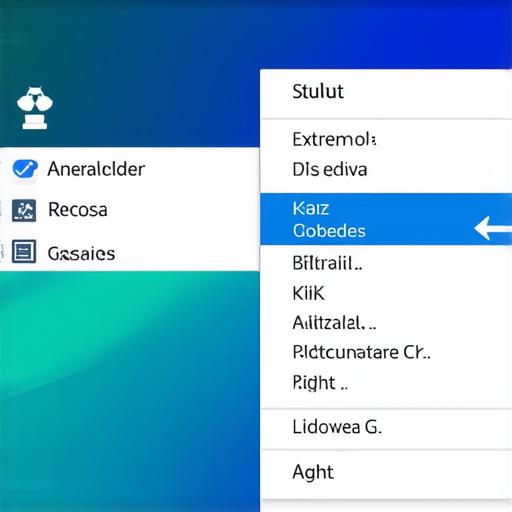
To create a dropdown menu in Android Studio, you can use the built-in Spinner widget. Here are the steps:
1. Open your Android Studio project and navigate to the layout file where you want to add the dropdown menu.
2. In the layout file, add a Spinner widget to the layout by dragging and dropping it from the toolbar onto the screen.
3. Set the ID of the Spinner widget in the XML code by adding the following attribute to the widget: `android:id”@+id/spinner”`. Replace “spinner” with a unique ID for your Spinner widget.
4. In your Java code, create an array of strings that will represent the options in your dropdown menu. For example, if you want to create a dropdown menu with three options – “Option 1”, “Option 2”, and “Option 3” – create an array like this: `String[] options {“Option 1”, “Option 2”, “Option 3”};`.
5. In your Java code, set the adapter of the Spinner widget to the array of strings you created in step 4. You can do this by calling the following method on the Spinner widget: `setAdapter(new ArrayAdapter(this, android.R.layout.simple_spinner_dropdown_item, options));`.
6. Finally, set the visibility of the dropdown menu to be hidden by default. You can do this by adding the following attribute to the Spinner widget in the XML code: `android:visibility”gone”`.
That’s it! You have now created a basic dropdown menu in Android Studio.