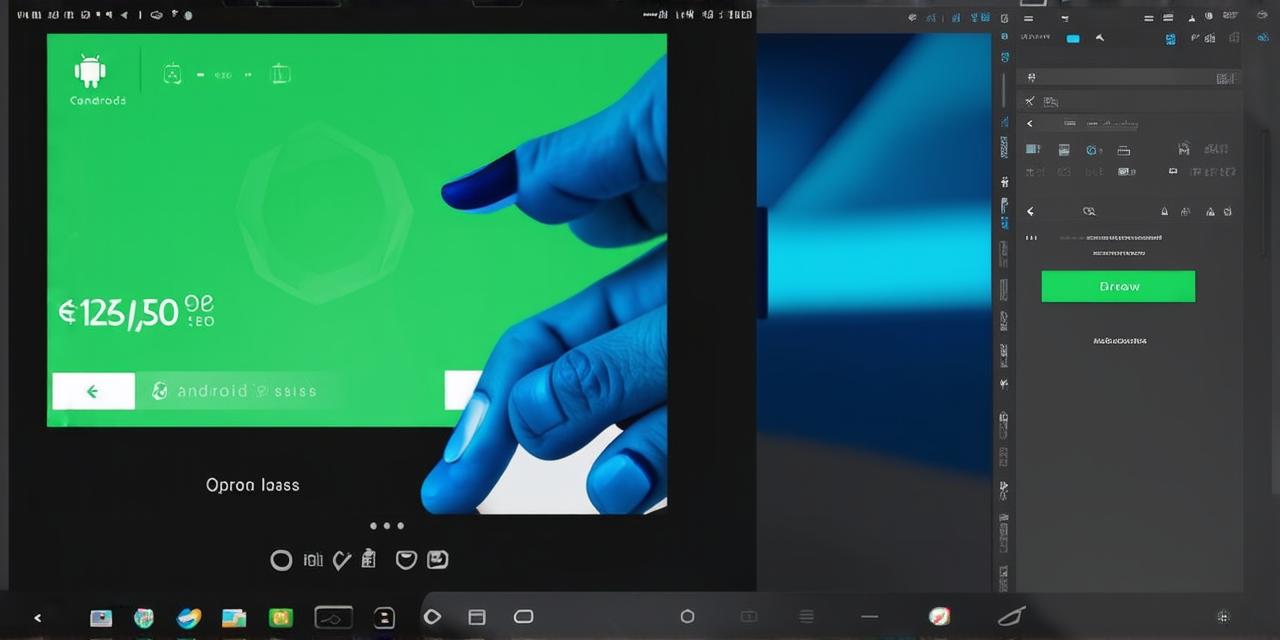Are you an Android Studio developer looking for ways to deactivate buttons in your app? Look no further! In this article, we will guide you through the process of deactivating buttons in Android Studio step-by-step. We’ll also discuss the benefits and use cases for disabling buttons, as well as best practices for implementing these changes in your code.
Why Deactivate Buttons?
Deactivating buttons can be useful for a variety of reasons. For example:
- Improve user experience (UX): If a button is not relevant to the current screen or task, disabling it can prevent confusion and clutter, making the app more user-friendly.
- Increase security: Disabling certain buttons can help prevent unintended actions that could compromise the security of your app.
- Save resources: If a button is not used frequently, disabling it can reduce the amount of processing power required by the app, improving performance and battery life.
How to Deactivate Buttons in Android Studio
To deactivate buttons in Android Studio, follow these simple steps:
- Open your Android Studio project and navigate to the layout file where the button you want to disable is located.
- In the XML code for the button, add the following attribute:
android:enabled"false". This will disable the button and prevent it from responding to user input. - Save the changes to the layout file.
Example Code Snippet:
<Button
android:id"@+id/my_button"
android:layout_width"wrap_content"
android:layout_height"wrap_content"
android:text"My Button"
android:enabled"false"/>In this example, the button with the ID my_button will be disabled. To enable it again in the future, simply remove the android:enabled"false" attribute from the XML code for the button.
Case Study: A Real-World Example of Deactivating Buttons in Android Studio
Let’s take a look at an example of how disabling buttons can be used in a real-world app. Suppose you are building a shopping app that allows users to browse products and add them to their cart. If a user is not currently viewing the product details page, it would be beneficial to disable the “Add to Cart” button on all other screens of the app. This would prevent users from accidentally adding items to their cart when they were not intending to do so.
Best Practices for Disabling Buttons in Android Studio
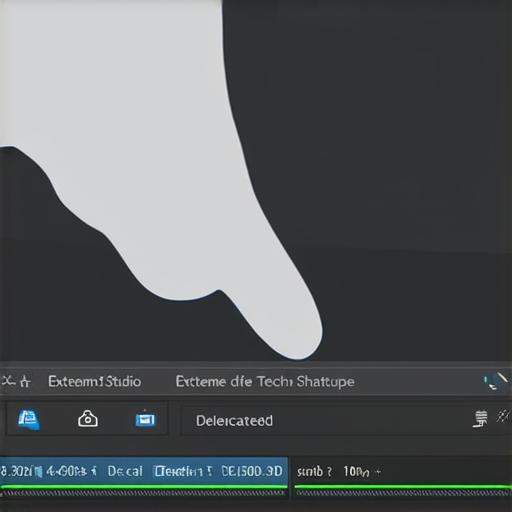
When disabling buttons in your app, it’s important to follow best practices to ensure a seamless user experience. Here are some tips:
- Use clear and concise labels for disabled buttons. For example, you could change the text of the button to "Disabled" or use a different color or style to visually distinguish it from enabled buttons.
- Consider using conditional logic to disable buttons only when certain conditions are met. For example, you might disable a button when a user is not logged in or when they have insufficient funds in their account.
- Test your app thoroughly after disabling buttons to ensure that the changes do not cause any unexpected behavior or errors.
FAQs: Common Questions About Deactivating Buttons in Android Studio
1. Q: What happens if I disable a button that is used in multiple parts of my app?
A: If a button is used in multiple parts of your app and you disable it, the behavior of your app may be affected in unexpected ways. It’s important to carefully consider which buttons you need to disable and how this might impact your app as a whole.
2. Q: Can I disable buttons programmatically in my code?
A: Yes, you can also disable buttons programmatically in your code using Java or Kotlin. This allows for more flexibility and control over when and where buttons are enabled or disabled.
3. Q: How do I enable a button again after disabling it?
A: To enable a button again, simply remove the android:enabled"false" attribute from the XML code for the button in your layout file.