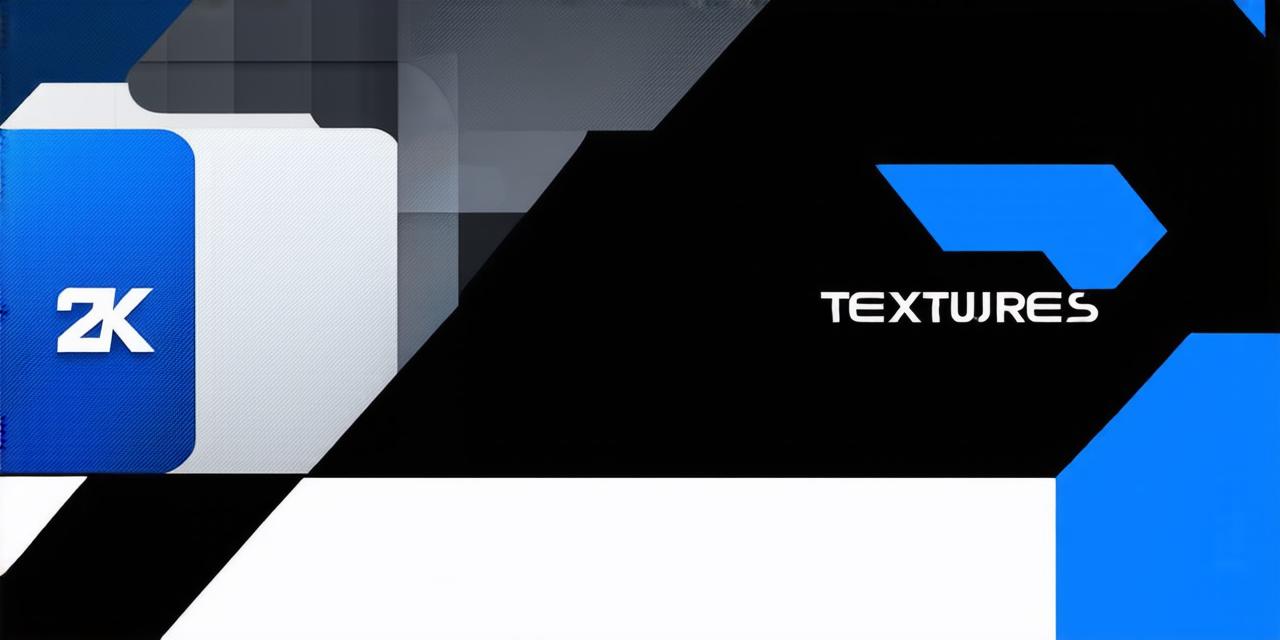Introduction
Creating an Android app can be a daunting task for beginners, but it doesn’t have to be. With the right tools and guidance, anyone can create an app that looks and functions like a professional product. One of the most popular tools for building Android apps is Visual Studio, which offers a wide range of features and capabilities to help developers get started quickly and easily.
Why Use Visual Studio for Android App Development?
Visual Studio is a powerful development platform that offers a wide range of features and capabilities for building Android apps. Some of the key reasons to use Visual Studio for Android app development include:
- Cross-platform development: Visual Studio allows developers to create apps that run on multiple platforms, including iOS, Android, Windows, and more. This means that you can write your code once and deploy it across multiple devices and operating systems.
- Integration with other Microsoft tools: Visual Studio integrates seamlessly with other Microsoft tools and services, such as Azure, Xamarin, and Dynamics 365. This makes it easy to extend the capabilities of your app and integrate it with other Microsoft products.
- Advanced debugging and debugging tools: Visual Studio includes advanced debugging and debugging tools that allow you to identify and fix issues in your code quickly and easily. This means that you can deliver a high-quality app that meets the needs of your users.
- Community support: Visual Studio has a large and active community of developers who contribute to its development and provide support and guidance to other users. This makes it easy to find help and advice when you need it.
Step 1: Setting Up Your Development Environment
Before you can start building your Android app with Visual Studio, you need to set up your development environment. This involves installing the latest version of Visual Studio, as well as any other tools and libraries that you will need to develop your app.
- Download and install Visual Studio from the Microsoft website.
- Install the Android SDK and Android Studio Emulator from the Google Developers website.
- Install any additional tools or libraries that you will need to develop your app, such as a database driver or a third-party library.
Step 2: Creating Your App Project
Once you have set up your development environment, you can create your app project in Visual Studio. To do this, follow these steps:
- Open Visual Studio and select “File” > “New” > “Project”.
- In the “Create a new project” window, select “Android App (.Net)” as the project template.
- Give your app a name and choose a location to save the project files.
- Click “Create” to create the project.
Step 3: Designing Your App User Interface
The next step in building your Android app is to design the user interface (UI). Visual Studio includes a range of UI design tools that allow you to create wireframes, mockups, and prototypes of your app’s screens and features.
- Open your project in Visual Studio and select “Design” > “Windows Forms Designer”.
- Use the design tools to create wireframes and mockups of your app’s screens and features. You can use pre-built UI components, such as buttons and text boxes, or you can create custom UI elements using code.
- Test your UI design by running the app on an emulator or physical device. Make any necessary changes to improve the user experience.
Step 4: Writing Your App Code
Once you have designed your app’s UI, it’s time to start writing the code. Visual Studio includes a range of coding tools and features that make it easy to write clean, efficient, and maintainable code.

- Open your project in Visual Studio and select “View” > “Tool Windows” > “Code Explorer”.
- Write your app’s code using C, which is the primary programming language for Android app development with Visual Studio.