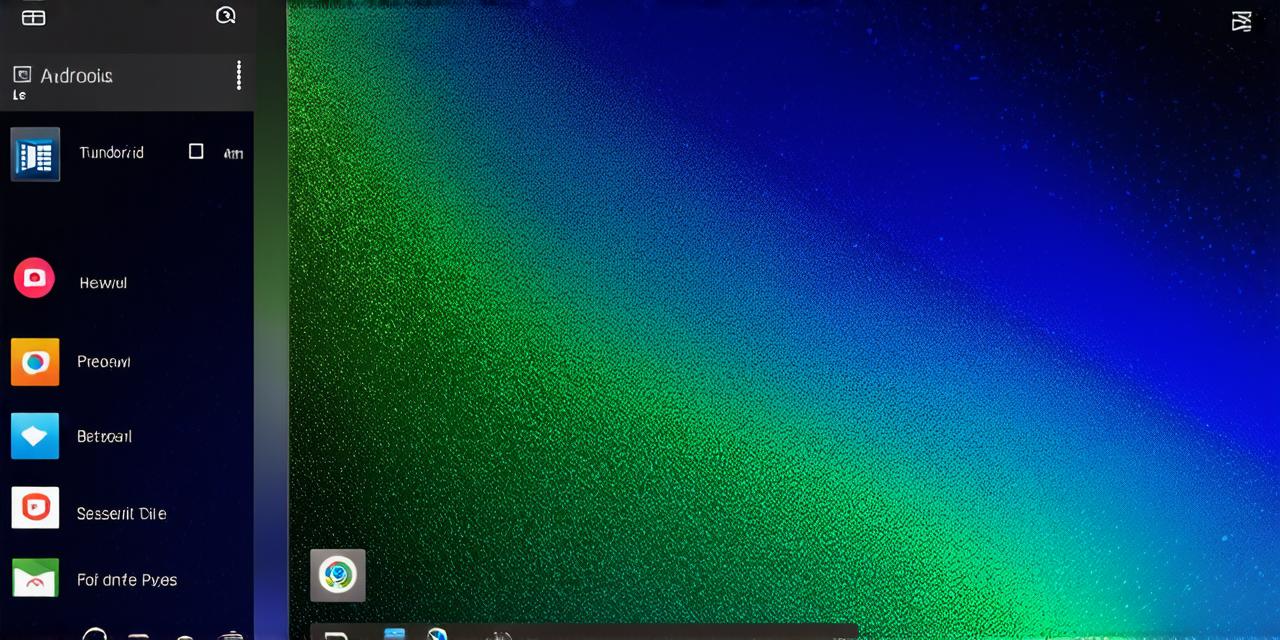Android Studio is a powerful integrated development environment (IDE) for creating mobile applications. With its intuitive interface and vast array of features, it’s no wonder that Android Studio is the go-to tool for Android developers.
Before You Begin: Setting Up Your Development Environment
Before you can start building your Android application, you need to set up your development environment. Here are the steps you need to follow:
- Install Java Development Kit (JDK) 8 or later: Android Studio requires a minimum of JDK 8 to run. You can download the latest version of JDK from the official Oracle website.
- Download and install Android Studio: You can download the latest version of Android Studio from the Google Developers website. Make sure you select the appropriate version for your operating system (Windows, macOS, or Linux).
- Set up a new project in Android Studio: Open Android Studio and click on “Start a new Android Studio project”. Select “Empty Activity” as the project template and give your project a name. Choose a package name and select the minimum SDK level for your app. Click “Finish” to create your project.

Designing Your User Interface
The user interface (UI) of your Android application is the first thing users will see when they launch your app. To design your UI, you can use Android Studio’s built-in layout editor.
- Open the activity_main.xml file in the “res/layout” folder: This file contains the layout for your main activity. You can edit this file using the layout editor to add and arrange UI elements such as buttons, text views, images, and more.
- Use the design tab to preview your UI: The design tab allows you to see a live preview of your UI as you make changes. You can also switch between different device sizes and orientations to ensure that your app looks good on all devices.
- Add constraints to your UI elements: Constraints help you position your UI elements correctly in the layout. To add constraints, select an element and click on the “Add Constraint” button in the toolbar. You can then specify the type of constraint (e.g., top, bottom, start, end) and where the element should be positioned relative to its parent.
Writing Your App’s Code
Now that you have designed your UI, it’s time to start writing the code for your app. Android Studio provides a powerful code editor that supports Java and Kotlin.
- Open MainActivity.java in the “src/main/java” folder: This file contains the code for your main activity. You can add methods, variables, and other code elements here using the code editor.
- Write the boilerplate code: Before you start writing the logic for your app, you need to write some boilerplate code to set up your activity and its UI elements. This includes creating a constructor for your activity class, setting the content view, and adding any necessary event handlers.
- Implement your app’s logic: Here’s where the fun begins! You can now start implementing the logic for your app using Java or Kotlin code. This might include things like handling user input, querying data from a database, or making API calls to a server.
- Debug and test your app: As you write your code, it’s important to debug and test it regularly to ensure that it works as expected. Android Studio provides a powerful debugging tool that allows you to step through your code, set breakpoints, and inspect variables. You can also run your app on an emulator or a physical device to test its functionality.