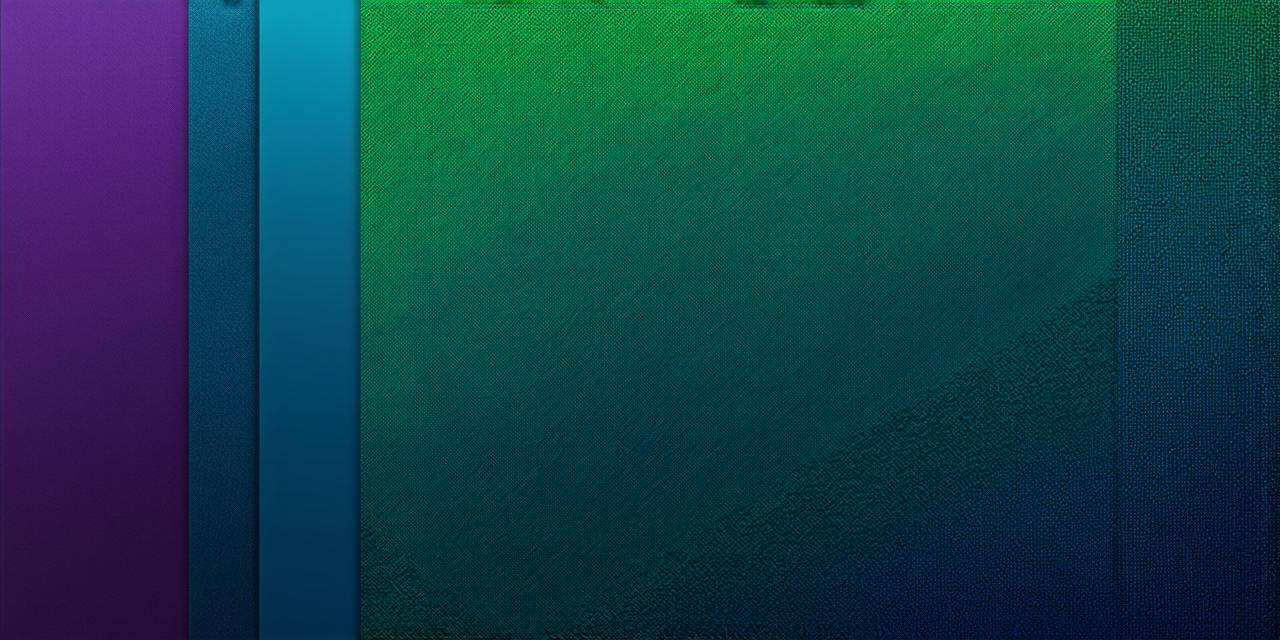Introduction:
Android Studio is an open-source Integrated Development Environment (IDE) that allows developers to create and test Android applications. With its user-friendly interface, extensive features, and support for multiple programming languages, it has become one of the most popular tools for Android app development. In this guide, we will walk you through the process of creating an Android application using Android Studio step by step.
Prerequisites:
Before starting with Android Studio, make sure you have a basic understanding of Java and its syntax. You should also have JDK installed on your system. Additionally, you can download the latest version of Android Studio from the official website of Google.
Step 1: Setting up the project
Once you have installed Android Studio, open it and create a new project. In the New Project window, select "Empty Activity" as the project template. Name your project and choose the minimum SDK version for your target device. Select "Java" as the programming language and click on "Finish".
Step 2: Designing the user interface
Next, we will design the user interface of our application using Android Studio’s user-friendly drag-and-drop interface. Open the main activity layout file in the "res/layout" folder. You can add buttons, text views, images, and other UI elements using the toolbar at the top of the screen.
Step 3: Writing the code
Now that we have designed the user interface, we will start writing the code for our application. Open the MainActivity.java file in the "src/main/java" folder. You can write the code using the Java syntax and add methods, classes, and variables as required.
Step 4: Running and testing the application
Once you have written the code, you can run and test your application on an emulator or a physical device connected to your computer. Android Studio provides a built-in emulator that allows you to simulate different devices and screen sizes. You can also connect your physical device to your computer using a USB cable and debug the application directly on the device.
Step 5: Publishing the application
When you are satisfied with your application, it’s time to publish it on the Google Play Store. To do this, go to the "Build" menu in Android Studio and select "Generate Signed APK". Follow the instructions to generate a signed APK file that can be uploaded to the Google Play Store. You will need to create a Google Developer account and follow their guidelines to publish your application on the store.
Conclusion:
Creating an Android application using Android Studio is a straightforward process that requires basic knowledge of Java and an understanding of the Android development ecosystem. With its intuitive interface, extensive features, and support for multiple programming languages, Android Studio has become one of the most popular tools for Android app development. By following these steps, you can create a professional-quality Android application that can reach millions of users on the Google Play Store.
FAQs:

1. What is the minimum SDK version I should choose for my target device?
You should choose the minimum SDK version that your target device supports. You can check this information in the Android documentation or by using an online tool like "SkinnyDip" or "Androidsdkinfo".
2. Can I use other programming languages besides Java to create Android applications?
Yes, you can use other programming languages like Kotlin, Swift, and C++ to create Android applications. However, Java is the official language for Android development and is widely used by developers worldwide.
3. How do I debug my application on a physical device?
To debug your application on a physical device connected to your computer, go to the "Run" menu in Android Studio and select "Debug". Choose the target device from the list of available devices and click on "Start". You can then set breakpoints, inspect variables, and step through the code using the debugger.