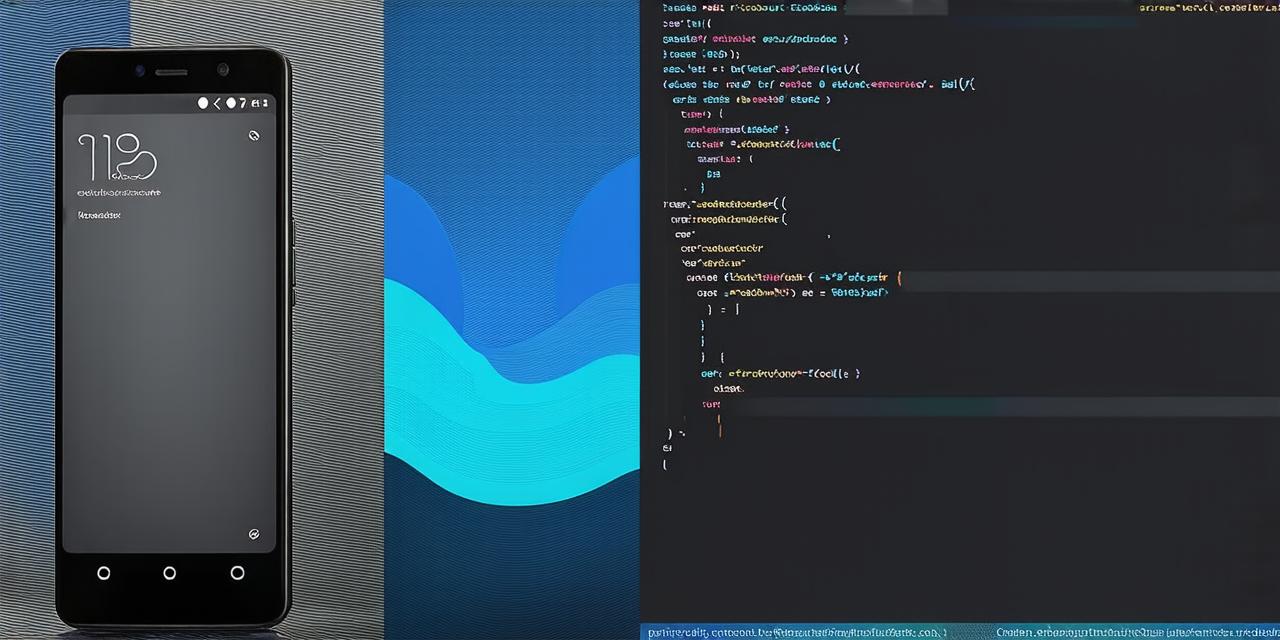WhatsApp is a popular instant messaging app that millions of people use every day. If you’re an Android Studio developer looking to create your own version of this app, then you’re in the right place. In this article, we’ll take you through the steps needed to create an app similar to WhatsApp using Android Studio. We’ll also discuss SEO tips to optimize your article so that it ranks higher in search engines and attracts traffic.
Before We Begin: Understanding the Basics of Creating an App Similar to WhatsApp Using Android Studio
Creating an app similar to WhatsApp requires a good understanding of Android Studio, programming concepts, and user interface design. In this section, we’ll cover some of the basic concepts that you need to know before diving into the development process.
1. Setting Up Your Development Environment: Installing Android Studio and Java Development Kit (JDK)
Before you start developing your app, you’ll need to set up your development environment. This involves installing Android Studio and JDK on your computer.
- To download and install Android Studio, go to the official website (https://developer.android.com/studio). Follow the installation instructions provided on the website.
- To download and install JDK, go to the official website (https://www.oracle.com/java/technologies/javase-jdk14-downloads.html). Follow the installation instructions provided on the website.
2. Creating a New Project in Android Studio: Choosing the Right App Template
Once you have your development environment set up, it’s time to create a new project in Android Studio. To do this, open Android Studio and select “Start a new Android Studio project.” In the next screen, choose “Empty Activity” as the app template.
3. Designing the User Interface: Creating a Layout for Your App
The user interface is one of the most important parts of your app. It determines how users interact with your app and what they see when they open it. To design the user interface for your app, you’ll need to create a layout file in Android Studio.
Open the “activity_main.xml” file in the “res/layout” folder of your project. This is where you’ll design the main screen of your app.
Use the drag-and-drop interface provided by Android Studio to add buttons, text fields, and other UI elements to your layout. You can also use the “Designer” tab to preview your layout in real-time.
4. Implementing the Messaging Feature: Using Firebase Realtime Database
The messaging feature is the most important part of your app. To implement this feature, you’ll need to use a cloud-based database that can store and retrieve messages in real-time. We recommend using Firebase Realtime Database for this purpose.
* First, create a new project on the Firebase console (https://console.firebase.google.com/).
Next, add Firebase Realtime Database to your project by following the instructions provided on the Firebase website.
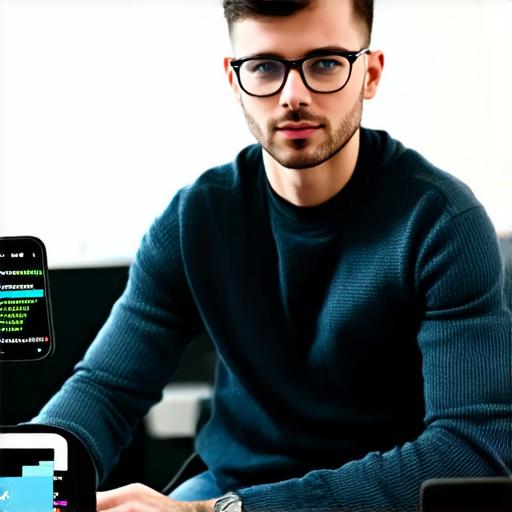
In your app code, use the Firebase SDK to retrieve messages from the database and display them in your app’s UI. You can also use the Firebase SDK to send messages to other users.
Creating Your App: A Step-by-Step Guide
Now that you have a basic understanding of the concepts involved in creating an app similar to WhatsApp using Android Studio, let’s take a look at the steps you need to follow to create your app.
1. Setting Up Your Project: Creating a New Project in Android Studio
Open Android Studio and select “Start a new Android Studio project.”
Choose “Empty Activity” as the app template.
Enter the name of your app, the company domain, and select the minimum SDK version required for your app.
Click on “Finish” to create your project.
2. Designing Your App’s User Interface: Creating a Layout File
Open the “activity_main.xml” file in the “res/layout” folder of your project.
Use the drag-and-drop interface provided by Android Studio to add buttons, text fields, and other UI elements to your layout. You can also use the “Designer” tab to preview your layout in real-time.
3. Implementing the Messaging Feature: Using Firebase Realtime Database
* Create a new project on the Firebase console (https://console.firebase.google.com/).
Add Firebase Realtime Database to your project by following the instructions provided on the Firebase website.
In your app code, use the Firebase SDK to retrieve messages from the database and display them in your app’s UI. You can also use the Firebase SDK to send messages to other users.
4. Adding Additional Features: Customizing Your App
Once you have your messaging feature implemented, you can add additional features to customize your app. For example, you can add a profile picture and status updates for each user.
To do this, create new layout files in the “res/layout” folder of your project and use the drag-and-drop interface provided by Android Studio to add UI elements to your layout.
5. Testing Your App: Debugging and Fixing Issues
Once you’ve implemented all the features of your app, it’s time to test it thoroughly. Use an emulator or a physical device to run your app and fix any issues that you encounter.
To debug your app, use the “Debugger” tab in Android Studio. This will allow you to step through your code and identify the source of any bugs.
6. Publishing Your App: Submitting Your App to the Google Play Store
Once you’re satisfied with your app, it’s time to publish it to the Google Play Store. To do this, follow the instructions provided on the Google Play Developer website (https://developers.google.com/play/).
Fill out the necessary forms and provide all the required information about your app.
Once you submit your app, it will be reviewed by Google’s team of reviewers.
7. Marketing Your App: Promoting Your App to Users
Finally, once your app is published, it’s time to start marketing it to users. Use social media platforms like Facebook and Twitter to promote your app to potential users.
Let’s now discuss some SEO tips to optimize your article so that it ranks higher in search engines and attracts traffic.