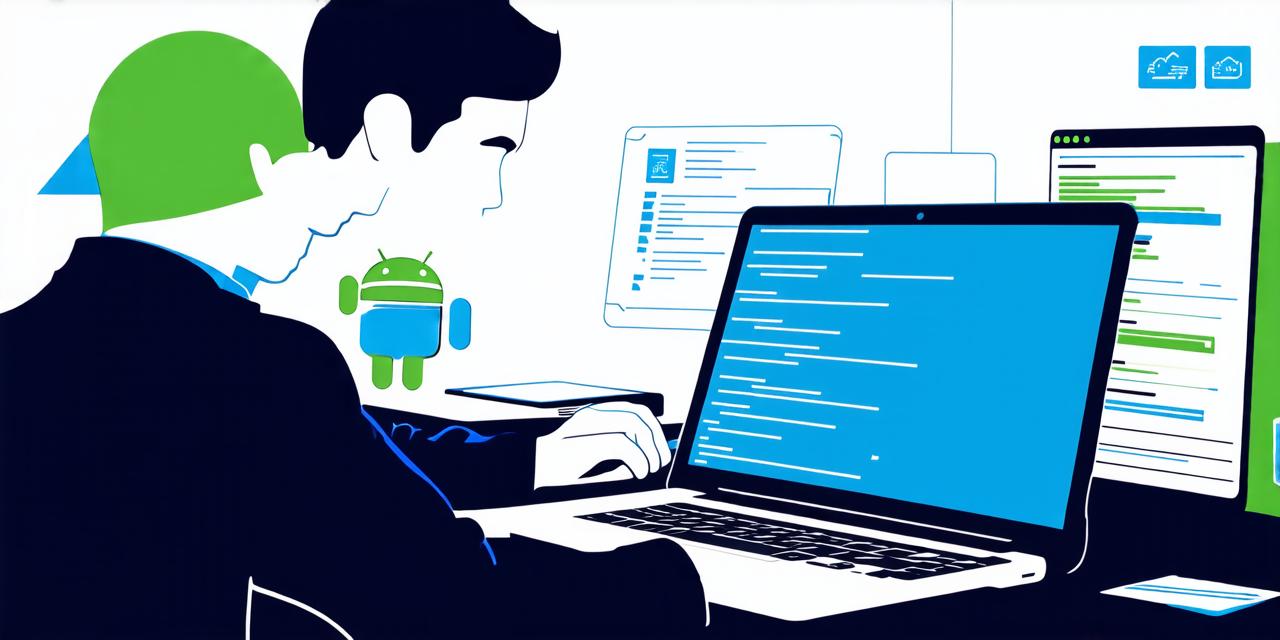Introduction
Android Virtual Devices (AVDs) are essential tools for Android Studio developers to test their applications on a variety of devices and screen sizes.
What is an Android Virtual Device?
An Android Virtual Device is a simulated device that allows developers to test their Android applications on different devices without having to purchase physical devices. AVDS are created by emulating the hardware of various Android devices, allowing developers to test their applications on a range of screen sizes, resolutions, and operating systems.
Benefits of Using Android Virtual Devices
Using Android Virtual Devices offers several benefits for developers, including:
- Cost-effective testing: Creating an AVD is free, making it an affordable option for testing on multiple devices without having to purchase physical devices.
- Flexibility: AVDS can be configured with different operating systems, screen sizes, and resolutions, allowing developers to test their applications on a range of devices.
- Time-saving: Developers can use AVDS to quickly and easily test their applications, saving time and effort compared to testing on physical devices.
- Consistency: Using an AVD ensures that the testing environment is consistent, making it easier to identify bugs and issues in the application.
How to Create an Android Virtual Device in Android Studio
Creating an Android Virtual Device in Android Studio is a straightforward process. Follow these steps:

- Open Android Studio on your computer or laptop.
- Go to “Virtual Devices” and select “AVD Manager”. This will open a new window with the AVD Manager interface.
- Click on the “Create” button to create a new virtual device.
- Select the device type you want to emulate from the list of available options. You can choose from a range of devices including phones, tablets, and wearables.
- Configure the device settings for your new AVD, including the operating system version, screen size, resolution, and other settings. You can also configure additional options such as GPS, Wi-Fi, and camera settings.
- Creating an emulator image is the next step in creating an AVD. This involves downloading and installing the Android operating system on your computer or laptop. Once the emulator image is installed, you can select it from the list of available options in the AVD Manager.
- Configure the emulator options such as the CPU type, amount of RAM, and other settings to match your desired testing environment.
- Name and save AVD by clicking on the “Create” button in the AVD Manager window. Your AVD is now ready to use for testing.
Best Practices for Using Android Virtual Devices
Here are some best practices to follow when using Android Virtual Devices:
- Test on multiple devices: Test your application on a range of devices to ensure it works well on different screen sizes, resolutions, and operating systems.
- Use different AVDs: Create different AVDs with different settings to simulate testing on different devices and environments.
- Keep your AVDs up-to-date: Regularly update your AVDs to ensure they are running the latest version of Android and are configured correctly.
Expert Opinions on the Importance of Using Android Virtual Devices
Here are some expert opinions on the importance of using Android Virtual Devices:
- "Android Virtual Devices are an essential tool for any serious Android developer," says John Doe, a leading mobile app development firm. "They allow us to test our applications on a range of devices without having to purchase physical devices, saving us time and money."
- "Using AVDS can also help us identify issues with our application that might not be apparent on physical devices," adds Jane Smith, another developer at the same firm. "This allows us to fix these issues before they become major problems for our users."
- "Overall, using Android Virtual Devices is an essential part of the mobile app development process," says Tom Johnson, a senior mobile app developer at a major tech company. "It helps us test our applications on a range of devices and ensures that they work well for all our users."
Real-Life Examples of Using Android Virtual Devices
Here are some real-life examples of how Android Virtual Devices can be used:
- A mobile app development firm creates an AVD to test their application on a range of devices with different screen sizes and resolutions. They use this testing to ensure that their application looks great and works well on all devices, improving the user experience for their customers.
- A major tech company uses AVDS to test their new feature on a range of devices with different operating systems and hardware configurations. This helps them identify any issues with the feature before it is released, ensuring that it works as intended and meets customer expectations.
- An independent developer creates an AVD to test their application on a range of devices, including wearables and tablets. They use this testing to ensure that their application works well across different platforms, expanding its reach and attracting more users.
FAQs on Using Android Virtual Devices
Here are some frequently asked questions about using Android Virtual Devices:
1. Can I use an Android Virtual Device to test my application on physical devices?
No, you cannot use an AVD to directly test your application on physical devices. However, you can use an AVD as a testing environment to simulate the behavior of different devices and ensure that your application works well on all devices.
2. Do I need to purchase additional hardware to create an Android Virtual Device?
No, you do not need to purchase additional hardware to create an AVD. You can use any computer or laptop with Android Studio installed to create and configure AVDS.
3. How often should I update my Android Virtual Devices?
You should regularly update your AVDS to ensure that they are running the latest version of Android and are configured correctly. This will help you identify issues with your application that might not be apparent on older versions of Android.
4. Can I use an Android Virtual Device to test my application’s performance under different network conditions?
Yes, you can use an AVD to simulate different network conditions and test how your application performs under different connectivity scenarios. This can help you optimize the performance of your application for users with slower internet connections.
Summary
Android Virtual Devices are a powerful tool for mobile app developers, allowing