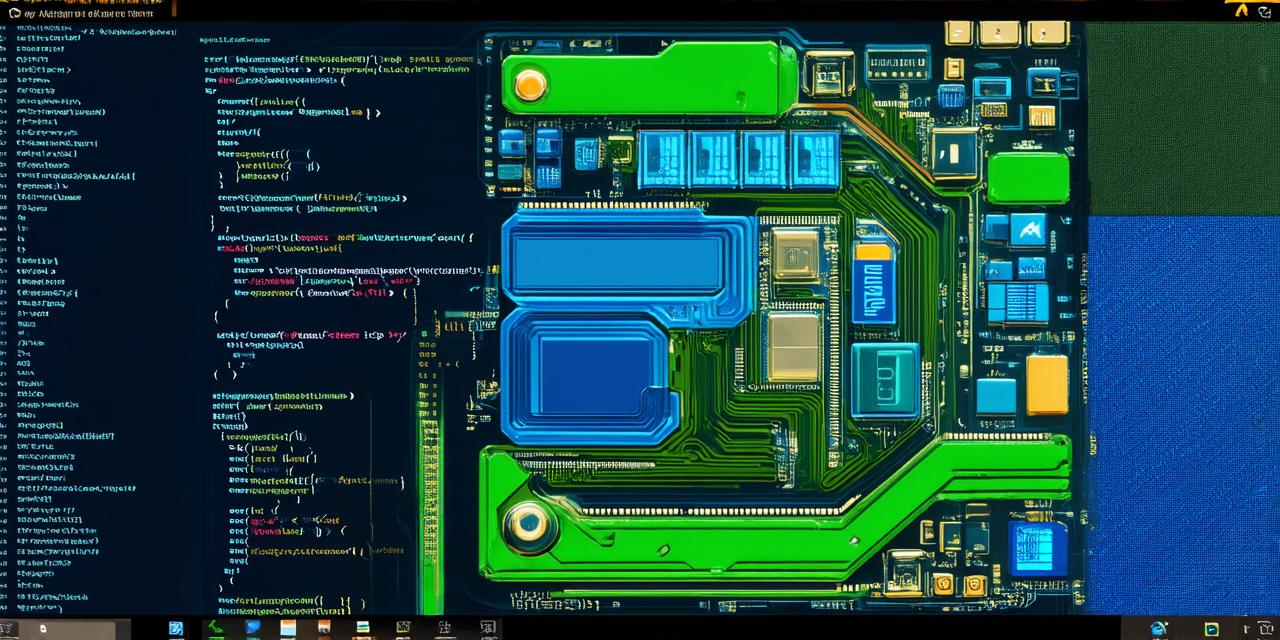If you’re a developer looking to create an Android app, you’ve come to the right place. In this article, we’ll take you step by step through the process of creating an Android app using Visual Studio. We’ll cover everything from setting up your development environment to designing and building your app.
Getting Started with Visual Studio
Before we dive in, it’s important to note that Visual Studio is a popular cross-platform development tool used by developers to build apps for Windows, iOS, and Android. While there are other development tools available for building Android apps, Visual Studio offers a wide range of features and capabilities that make it a great choice for developers of all experience levels.
The first step in creating an Android app using Visual Studio is to set up your development environment. Here’s how:
- Download and install Visual Studio from the Microsoft website (https://visualstudio.microsoft.com/).
- Once installed, open Visual Studio and create a new project by selecting "Android App" from the list of available project templates.
- Choose a name for your app, select the target SDK version, and choose a minimum and maximum API level.
- Select the Android emulator you want to use for development (if you have multiple emulators installed).
- Click "Create" to create your new project in Visual Studio.
Designing Your App
Now that you have your development environment set up, it’s time to start designing your app. Visual Studio offers a range of design tools to help you create a professional-looking interface for your app. Here are some tips:
- Use the built-in design tools in Visual Studio to create wireframes and mockups of your app. These will help you visualize how your app will look and function before you start coding.
- Take advantage of Material Design, Google’s official design language for Android apps. Material Design provides a set of guidelines and best practices for creating visually appealing and intuitive user interfaces.
- Test your designs on multiple devices and screen sizes to ensure they look good and function properly across different platforms.
Coding Your App
With your design in place, it’s time to start coding your app. Visual Studio offers a range of features and tools to help you write clean, efficient code. Here are some tips:
- Use the built-in code editor in Visual Studio to write your Android code. The code editor includes features like syntax highlighting, auto-completion, and error checking to help you write clean and efficient code.
- Take advantage of Visual Studio’s debugging tools to test your code and identify and fix bugs. The debugger allows you to step through your code line by line, set breakpoints, and inspect variables and objects.
- Use version control tools like Git to keep track of changes to your code and collaborate with other developers on your team.
- Optimize your code for performance by using best practices like caching, minimizing network requests, and reducing memory usage.
Building and Deploying Your App
Once you’ve written and tested your code, it’s time to build and deploy your app. Visual Studio provides a range of tools and features to help you do this quickly and easily. Here are some tips:

- Build your app using the "Build" menu in Visual Studio or by right-clicking on your project in the Solution Explorer and selecting "Build".
- Once your app is built, you can deploy it to a physical device or an Android emulator by connecting it to your computer and selecting "Deploy" from the "Build" menu.
- If you want to publish your app to the Google Play Store