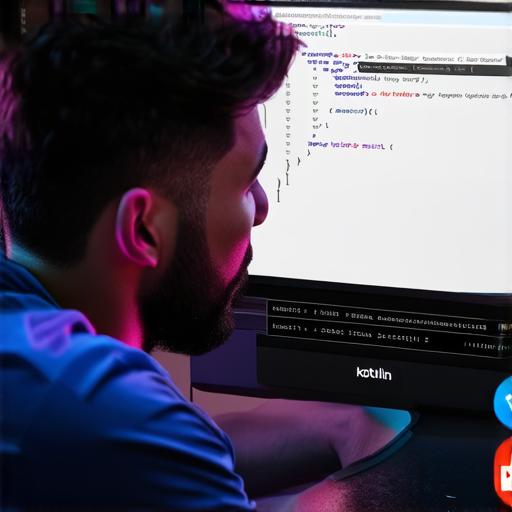
Android Studio is an incredibly powerful tool for developing Android applications. It allows you to create and test your apps on real devices or emulators, which can be especially useful when you don’t have access to a physical device.
Setting up the Virtual Device Emulator
Before you can create a virtual device in Android Studio, you’ll need to have the emulator installed on your computer. You can download it from the Android Developer website, or you can install it using the following steps:
- Open Android Studio and go to the "Tools" menu at the top of the screen.
- Click on "Android" and then "SDK Manager".
- In the left-hand sidebar, click on the "Emulators" tab.
- If you don’t see an emulator listed here, click on the "+" button in the top right corner of the screen to create a new one.
- Fill out the necessary settings for your virtual device, such as the CPU type, RAM, and resolution. You can also choose whether or not to include a GPU.
- Once you’ve set up your virtual device, click on the "Start" button to launch it.
Creating Your App for Virtual Devices
Now that you have your virtual device up and running, you can start building your app. Here are the steps to create an Android Studio project specifically for virtual devices:
- Open Android Studio and go to the "File" menu at the top of the screen.
- Click on "New" and then "Project".
- In the "Create New Project" window, select "Empty Activity" as the project template.
- Give your project a name and choose the minimum SDK version for your app.
- Once you’ve created the project, open it in Android Studio by double-clicking on it in the left-hand sidebar.
- In the "app/src/main/AndroidManifest.xml" file, add the following code to target virtual devices:
java
<uses-permission android:name"android.permission.WRITE_EXTERNAL_STORAGE" />
<uses-permission android:name"android.permission.READ_EXTERNAL_STORAGE" />
<uses-feature android:name"android.hardware.camera" />
<uses-feature android:name"android.hardware.touchscreen" />
This code grants your app permission to access the external storage and camera, as well as the ability to use touchscreens.
- Build and run your app on the virtual device by selecting it from the dropdown menu in the "Run" button at the top of the screen.
Tips for Testing Your App on Virtual Devices
When testing your app on a virtual device, there are a few things to keep in mind:
- Virtual devices may not have the same hardware as real devices, so some features may not work properly or may be slower than expected.
- When running your app on a virtual device, Android Studio will automatically emulate the device’s battery and other resources, so you don’t need to worry about them.
- Virtual devices can be configured with different screen sizes, resolutions, and densities, so it’s a good idea to test your app on multiple virtual devices to ensure that it looks and functions correctly on all of them.
- You can also use the emulator’s built-in tools to simulate network connectivity and other scenarios that may affect the performance of your app.
