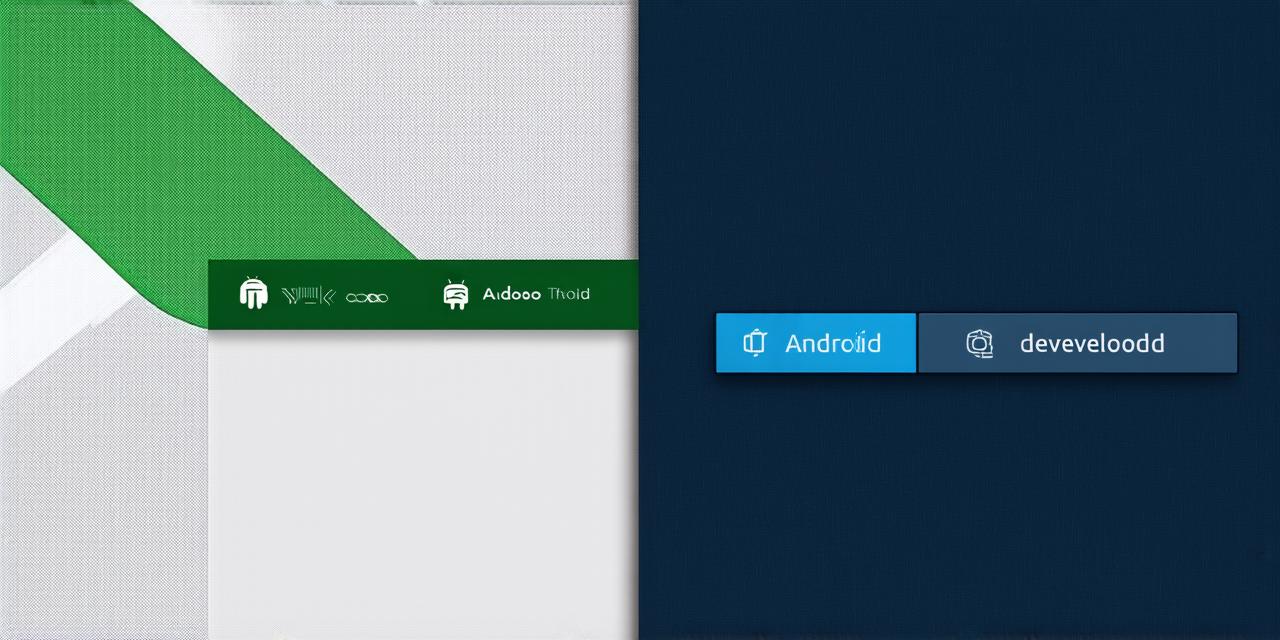As an Android Studio developer, you know that writing code can be a time-consuming and frustrating process. Sometimes, mistakes happen, and you need to undo certain actions to correct them. That’s where the “undo” button comes in handy. In this article, we will guide you on how to create an “undo” button in Android Studio, so you can easily undo your actions and avoid any potential problems.
What is an Undo Button?
An undo button is a feature that allows you to revert certain actions in an application. It typically appears as a backward arrow or a “rollback” icon, and it enables you to restore the previous state of your work. Undo buttons are commonly used in text editors, spreadsheets, and other applications where you need to modify data.
How to Create an Undo Button in Android Studio
Creating an undo button in Android Studio is relatively simple. Here’s how to do it:
- Open the Android Studio project that you want to add an undo button to.
- Click on the “Edit” menu at the top of the screen, then select “Undo.” This will create an undo button in your editor.
- Test out the undo button by making a change in your code and clicking on the undo button to revert the change.
Creating an Undo Button Programmatically
If you want to add an undo button programmatically to your Android Studio project, you can use the following code:
ActionBar actionBar getSupportActionBar();
actionBar.setDisplayShowHomeEnabled(true);
actionBar.setDisplayHomeAsUpEnabled(true);
android.app.ActionBar.OnClickListener undoButtonListener new android.app.ActionBar.OnClickListener() {
public void onClick(android.view.View view) {
// Your undo code here
}};
actionBar.setHomeButtonEnabled(true);
actionBar.setHomeButtonListener(undoButtonListener);
This code will add an undo button to your action bar, and you can customize the functionality of the button by adding your own code in the `onClick()` method.
The Benefits of an Undo Button
Having an undo button in Android Studio can be incredibly useful for developers. Here are some of the benefits of using an undo button:
- Reduces errors: With an undo button, you can quickly revert any changes that you make to your code, without having to start over from scratch. This reduces the likelihood of making mistakes and ensures that your code is always correct.
- Saves time: An undo button allows you to quickly undo actions, which saves you time and helps you work more efficiently.
- Provides peace of mind: Knowing that you have an undo button gives you peace of mind when making changes to your code. You can be confident that if something goes wrong, you can always revert back to the previous state.
Case Study: Using an Undo Button in a Real-World Application
Let’s take a look at an example of how an undo button can be used in a real-world application. Suppose you are building a messaging app that allows users to send and receive messages. You want to add the ability for users to delete messages they have sent, but you also want to make sure that they can undo the deletion if they change their mind.
To implement this feature, you would first need to create an undo button in your app’s user interface. When a user clicks on the undo button, it should restore the deleted message to its original state. You could also add a confirmation prompt before deleting a message, which would give the user the option to cancel the deletion and undo it instead.
Real-Life Examples of Undo Buttons in Android Studio
There are many examples of undo buttons being used in Android Studio projects. Here are a few real-life examples:
- Android Studio’s built-in code editor includes an undo button that allows you to quickly revert any changes you make to your code.
- The popular Android development tool, Dart, includes an undo button in its code editor that allows you to undo and redo actions.
- Some third-party code editors, such as Visual Studio Code, include an undo button that allows you to quickly restore previous versions of your code.

FAQs
Here are some common questions about undo buttons in Android Studio:
- How do I create an undo button programmatically in Android Studio? You can create an undo button programmatically in Android Studio by using the `ActionBar` class and implementing the `OnClickListener` interface. See the code example above for more details.
- Can I customize the behavior of the undo button in Android Studio? Yes, you can customize the behavior of the undo button in Android Studio by implementing your own `onClick()` method and adding your own code.
- Is there a limit to how many actions I can undo in Android Studio? No, there is no limit to how many actions you can undo in Android Studio. The undo feature is designed to be flexible and adaptable to your specific needs.
Summary
Creating an undo button in Android Studio is a simple process that can save you time and reduce errors in your code. By following the steps outlined in this article, you can easily add an undo button to your project and enjoy the benefits of having a powerful and flexible undo feature. Remember to test your undo feature thoroughly and customize