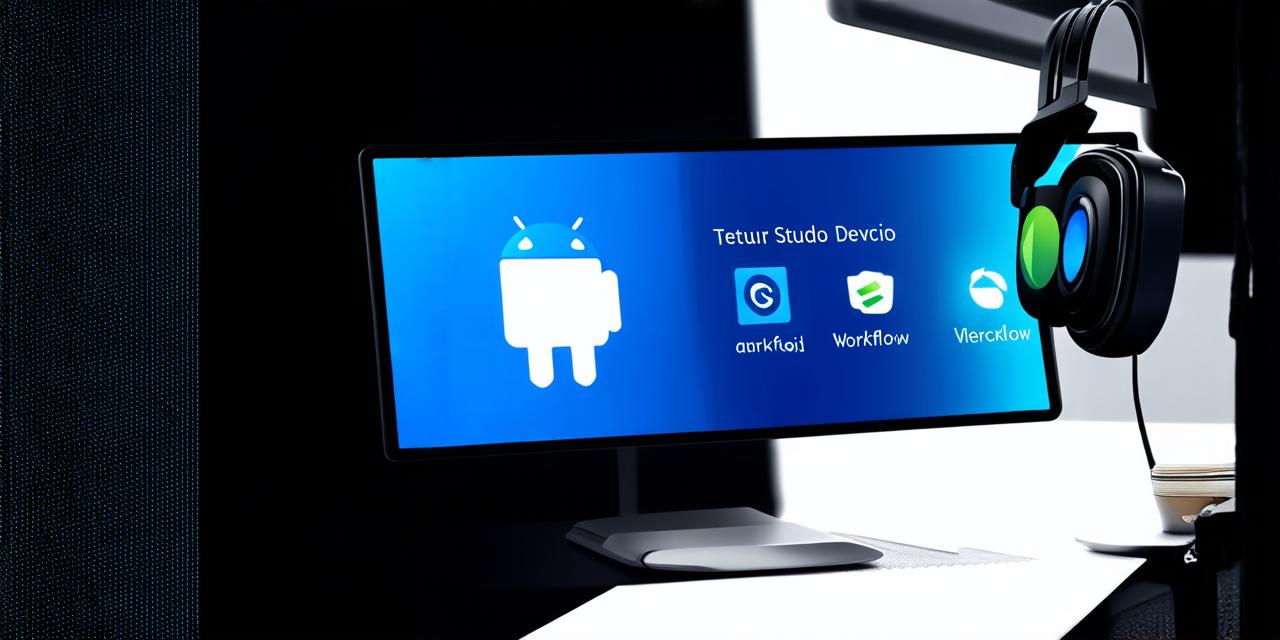In this tutorial, we will walk through the process of creating a Git branch in Android Studio.
As an Android developer, you are probably aware of the importance of version control and the role that Git plays in it. Git is a distributed version control system that allows you to keep track of changes made to your code over time. By using branches, you can easily switch between different versions of your code and collaborate with other developers.
Before we dive into the details of creating a branch in Android Studio, let’s first understand what a Git branch is. A Git branch represents a separate line of development that diverges from the main branch (usually called “master”). When you create a new branch, you can make changes to your code without affecting the stability of the main branch. This allows you to experiment with new features or fix bugs without risking breaking the functionality of your app.
Once you have made changes to your code in a branch, you can merge those changes back into the main branch when you are ready to release an update. Merging involves combining the changes from one branch into another, which can be done manually or automatically depending on your workflow.
Creating a Branch in Android Studio
To create a new branch in Android Studio, follow these steps:
- Open your project in Android Studio and navigate to the “Version Control” menu in the top right corner of the screen.
- Click on the “Branches” option in the drop-down menu.
- In the branches list, click on the button labeled “New branch”.
- In the “Create branch from” drop-down menu, select the main branch (usually “master”).
- Enter a name for your new branch in the text field provided. Be sure to choose a descriptive name that clearly indicates the purpose of the branch. For example, if you are working on a new feature, you might name your branch “feature-branch”.
- Click on the “Create” button to create your new branch.
- Once your branch has been created, you can switch to it by clicking on the branch name in the branches list.
That’s it! You have now created a Git branch in Android Studio. From here, you can make changes to your code and commit those changes to the branch. When you are ready to merge your changes back into the main branch, you can follow the same process as outlined above but with the opposite steps (e.g., switch back to the main branch, merge your changes into it).
Advanced Tips for Working with Git Branches in Android Studio
While creating a new branch is a straightforward process in Android Studio, there are some advanced tips and tricks that you should know about when working with Git branches. Here are a few:
- Create multiple branches to work on different features or bug fixes simultaneously. This allows you to keep your code organized and focused.
- Use descriptive branch names to make it easy to understand the purpose of each branch.
- Merge branches frequently to avoid conflicts and ensure that everyone is working with the latest version of the code.
- Use a Git workflow like GitFlow or GitLab Flow to help you manage your branches and maintain a clean codebase.
- Communicate regularly with your team members about your progress on your branches and any issues that arise. This will help ensure that everyone is aligned and working towards the same goals.