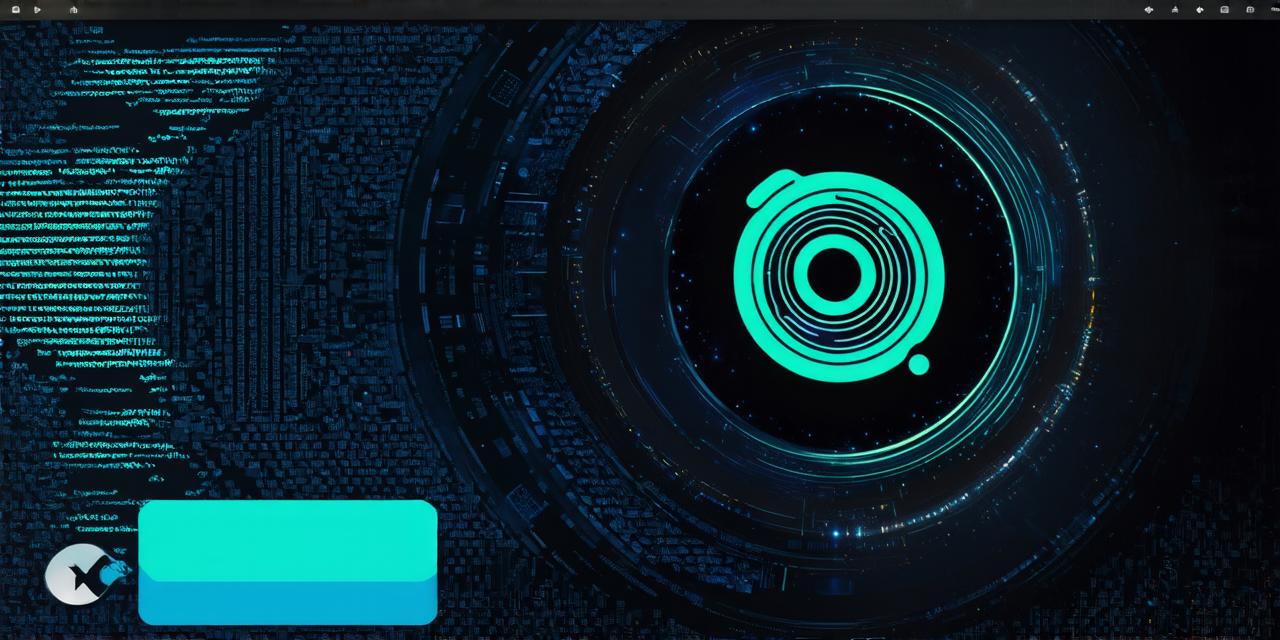Android Studio is a powerful and versatile platform for developing mobile applications. With its intuitive interface and vast array of features, it’s no wonder that Android Studio has become the go-to choice for developers of all levels.
One of the many features that Android Studio offers is the ability to create circular images. In this guide, we will explore how to create a circular image in Android Studio using various tools and techniques.
Creating Circular Images Using the ImageView
The most straightforward way to create a circular image in Android Studio is by using the <ImageView> widget. The <ImageView> widget allows you to display images in your application, and you can easily set its shape to be circular by setting the shape attribute to RoundRect. Here’s an example of how to do this:
<ImageView
android:id="@+id/my_image_view"
android:layout_width="wrap_content"
android:layout_height="wrap_content"
android:scaleType="centerCrop"
android:adjustViewBounds="true"
android:shape="roundRect" />
In this example, we’re creating an <ImageView> with the ID @+id/my_image_view. We’re setting its width and height to be wrap_content, which means it will automatically adjust to fit the size of its contents. We’re also setting the scaleType attribute to centerCrop, which ensures that the image is centered within the view and resized proportionally to fit. The adjustViewBounds attribute is set to true, which allows the view to adjust its bounds when its contents change.
Creating Circular Images Using Custom Drawables
While using the <ImageView> widget is a simple and effective way to create circular images, it has some limitations. For example, you can’t easily customize the radius or corners of the circle. To overcome these limitations, you can create custom drawables that allow you to control every aspect of the image’s appearance.
To create a custom drawable, you need to define a new <Drawable> class that extends <Shape>. Here’s an example of how to do this:

public class CircularImageDrawable extends Shape {
private int radius;
private int cornersRadius;
public CircularImageDrawable(int radius, int cornersRadius) {
this.radius = radius;
this.cornersRadius = cornersRadius;
}
@Override
public void draw(Canvas canvas, Paint paint) {
// Draw a circle using the given radius
canvas.drawCircle(getBounds().centerX(), getBounds().centerY(), radius, paint);
// Draw rounded corners using the given corners radius
paint.setColor(paint.getColor());
paint.setStrokeWidth(0);
paint.setStyle(Paint.Style.STROKE);
canvas.drawRoundRect(getBounds(), cornersRadius, cornersRadius, paint);
}
}
In this example, we’re creating a custom CircularImageDrawable class that extends the <Shape> class. We’re defining two constructor parameters, radius and cornersRadius, which control the size and shape of the circular image. In the draw() method, we’re drawing a circle using the given radius, and then drawing rounded corners using the given corners radius.
To use this custom drawable in your application, you need to create an instance of it and set it as the background of an <ImageView>. Here’s an example:
CircularImageDrawable circularImageDrawable = new CircularImageDrawable(50, 10);
ImageView my_image_view = findViewById(R.id.my_image_view);
my_image_view.setBackground(circularImageDrawable);
In this example, we’re creating an instance of the CircularImageDrawable class with a radius of 50 pixels and corners radius of 10 pixels. We’re then setting the background of the <ImageView> with the ID @+id/my_image_view to this custom drawable.
Creating Circular Images Using SVGs
While using custom drawables is a powerful way to create circular images in Android Studio, it can be time-consuming and complex for small or simple images. In such cases, you may want to consider using SVGs (Scalable Vector Graphics) instead.
To create a circular image using an SVG in Android Studio, you need to first create the SVG file and then load it into your application using the <VectorDrawable> class. Here’s an example:
int drawableId = R.drawable.my_circle;
VectorDrawable vectorDrawable = VectorDrawable.fromAsset(getResources(), drawableId);
ImageView my_image_view = findViewById(R.id.my_image_view);
my_image_view.setBackground(vectorDrawable);
In this example, we’re loading an SVG file with the ID @+id/my_circle from your application’s assets folder using the <VectorDrawable.fromAsset()> method. We’re then setting the background of the <ImageView> with the ID @+id/my_image_view to this vector drawable.
Tips and Best Practices
Here are some tips and best practices for creating circular images in Android Studio:
- Use a consistent size and shape for your circular images to ensure consistency across your application.
- Avoid using complex shapes or gradients in your circular images, as they can be difficult to create and may slow down the performance of your application.
- Test your circular images on various devices and screen sizes to ensure they look good and work well in all scenarios.
- Consider using a library or tool that simplifies the process of creating circular images in Android Studio, such as ShapeBuilder or CircularImageView.
Conclusion
Creating circular images in Android Studio can be a powerful way to enhance the user experience of your application. By using custom drawables, SVGs, or libraries and tools, you can create high-quality circular images that are both visually appealing and easy to use. Remember to follow best practices for creating circular images, such as consistency, simplicity, and testing on various devices and screen sizes.
</div>