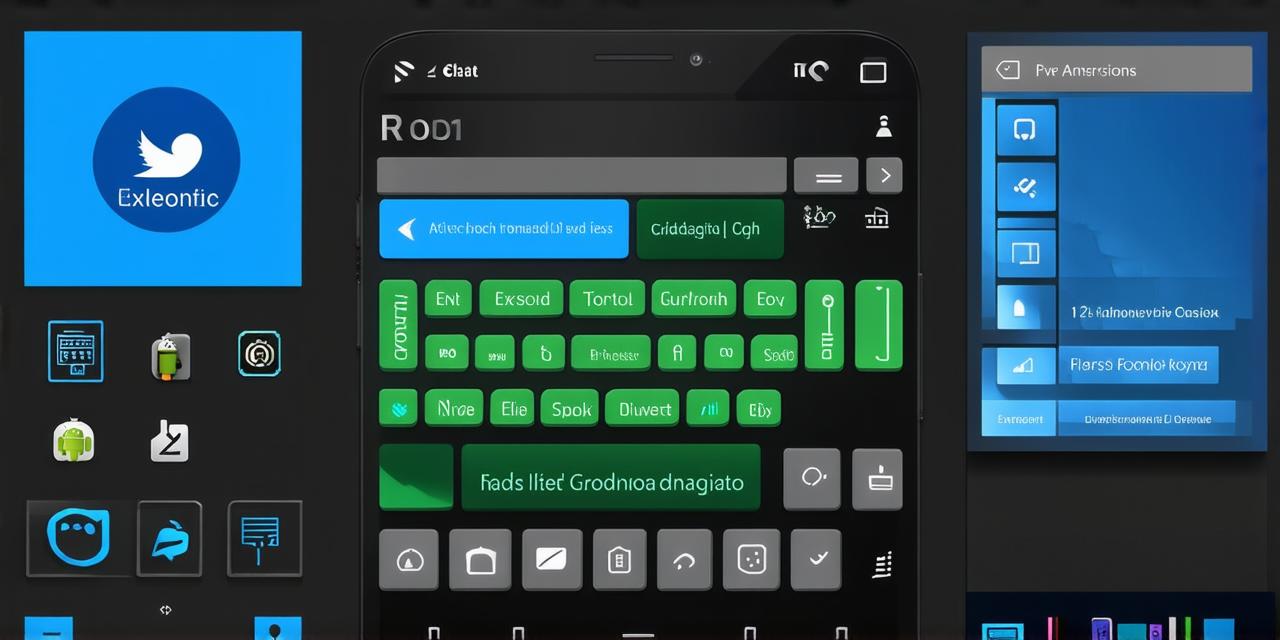In today’s fast-paced digital world, chat applications have become an integral part of our daily lives. With the rise of smartphones and mobile applications, chat apps are now being used for personal and professional purposes alike.
Before We Begin: Understanding the Basics of Chat Apps
Before diving into the technical aspects of building a chat app, let’s first understand what chat apps are and how they work. A chat app is a mobile application that allows users to communicate with each other through text, voice, or video messages. The app typically includes features such as user authentication, message sending and receiving, push notifications, and more.
Choosing the Right Chat App Development Framework
When it comes to building a chat app, there are several frameworks available that can help you get started quickly and efficiently. Some of the most popular frameworks include:
- Firebase Realtime Database: Firebase is a popular mobile development platform that provides a real-time database for storing and syncing data. It also includes features such as authentication, messaging, and more.
- Socket.IO: Socket.IO is a real-time communication library that allows you to create chat applications with real-time functionality. It supports multiple programming languages and can be used with both client-side and server-side technologies.
- Xamarin: Xamarin is a cross-platform development framework that allows you to build mobile apps for Android, iOS, and Windows using C or Visual Basic. It includes features such as push notifications, offline support, and more.
- React Native: React Native is a popular open-source mobile app development framework that uses JavaScript and React to build native applications for Android and iOS.
Prerequisites for Building a Chat App with Firebase
Before you start building your chat app, there are a few prerequisites you need to meet:
- An Android Studio account: You will need an Android Studio account to download and install the Android Studio Integrated Development Environment (IDE).
- A Google Project Account: You will need a Google project account to create a Firebase project and enable real-time database functionality.
- Basic programming skills: You should have basic programming skills in Java or another programming language that can be used with Android Studio.
- An Android device or emulator: You will need an Android device or emulator to test your chat app as you build it.
With these prerequisites in mind, let’s get started with building our chat app!
Step 1: Setting Up Your Android Studio Project
The first step in building a chat app is to set up your Android Studio project. Here’s how you can do it:
- Open Android Studio and select “Start a new Android Studio project.”
- Enter the name of your project, select the minimum SDK version, and choose an activity template for your app (e.g., “Empty Activity”).
- Click on “Finish” to create your project.
- Once your project is created, you can navigate to the “app” folder in the Project Explorer window and open the “MainActivity.java” file.
- In the “MainActivity.java” file, replace the existing code with the following:
java
import android.os.Bundle;
import android.util.Log;
import android.widget.Toast;
import com.google.firebase.database.DataSnapshot;
import com.google.firebase.database.FirebaseDatabase;
import com.google.firebase.database.QuerySnapshot;
import com.google.firebase.database.ValueEventListener;
import java.util.HashMap;
import java.util.Map;
public class MainActivity extends AppCompatActivity {
private FirebaseDatabase database;
@Override
protected void onCreate(Bundle savedInstanceState) {
super.onCreate(savedInstanceState);
setContentView(R.layout.activity_main);
database = FirebaseDatabase.getInstance();
Toast.makeText(this, "Welcome to the Chat App!", Toast.LENGTH_SHORT).show();
}
}
This code sets up the basic structure for your Android Studio project and initializes the Firebase database.
Step 2: Adding User Authentication
In order to add user authentication to your chat app, you will need to integrate a third-party authentication service such as Firebase Auth or Google Sign-In. This process is beyond the scope of this tutorial, but there are many resources available online to help you implement user authentication in your Android Studio project.
Step 3: Setting Up the Chat Interface
Once you have set up your Android Studio project and added user authentication, you can begin setting up the chat interface. This involves creating a layout for your chat screen and adding the necessary UI elements such as text fields, buttons, and lists.
Step 4: Implementing Chat Functionality
With your chat interface set up, you can now begin implementing the actual chat functionality. This involves setting up the Firebase Realtime Database to store and retrieve messages, as well as adding event listeners to handle message sending and receiving.
- Create a reference to the Firebase database:
- Add an event listener to handle incoming messages:
- Add a method to send messages:
- Handle outgoing messages:
- Retrieve and display incoming messages:
- Connect an Android device or start an emulator and make sure it has the Firebase SDK installed.
- Build and run your app on the connected device or emulator.
- Open multiple instances of your app on different devices or emulators.
- Send messages from one instance of the app to another instance of the app.
- Verify that the messages are displayed correctly in all instances of the app.
java
private DatabaseReference databaseReference;
databaseReference = FirebaseDatabase.getInstance().getReference(“messages”);
java
ValueEventListener messageListener = new ValueEventListener() {
@Override
public void onDataChange(DataSnapshot dataSnapshot) {
// Handle incoming messages here
}
@Override
public void onCancelled() {
// Handle error here
}
};
databaseReference.addListenerForSingleValueEvent(messageListener);
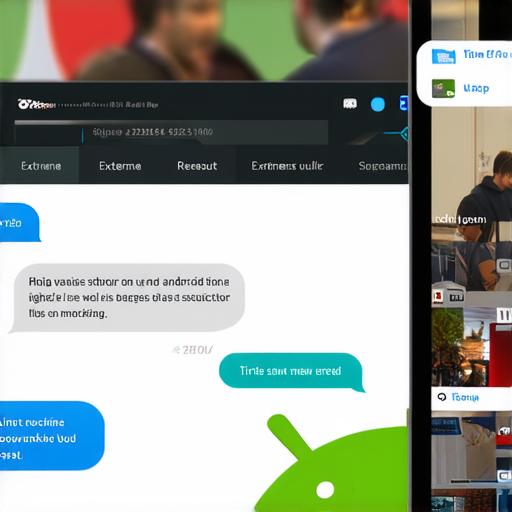
java
public void sendMessage(String messageText) {
if (!messageText.isEmpty()) {
Map messageValues = new HashMap();
messageValues.put(“messageText”, messageText);
databaseReference.push().setValue(messageValues);
} else {
Toast.makeText(MainActivity.this, “Please enter a message.”, Toast.LENGTH_SHORT).show();
}
}
java
Button sendButton = findViewById(R.id.send_button);
sendButton.setOnClickListener(new View.OnClickListener() {
@Override
public void onClick(View view) {
String messageText = messageInput.getText().toString();
if (!messageText.isEmpty()) {
sendMessage(messageText);
} else {
Toast.makeText(MainActivity.this, “Please enter a message.”, Toast.LENGTH_SHORT).show();
}
}
});
java
ValueEventListener messageListener = new ValueEventListener() {
@Override
public void onDataChange(DataSnapshot dataSnapshot) {
for (DataSnapshot messageSnapshot : dataSnapshot.getChildren()) {
String messageText = messageSnapshot.child(“messageText”).getValue(String.class);
// Display the message here
}
}
@Override
public void onCancelled() {
// Handle error here
}
};
databaseReference.addChildEventListener(messageListener);
These steps will allow you to implement basic chat functionality in your Android Studio project.
Step 5: Testing Your Chat App
Now that you have implemented chat functionality in your app, it’s time to test it. You can do this by running your app on an Android device or emulator and sending messages between different instances of the app.
To test your app, follow these steps:
Summary
In this tutorial, we’ve walked through the steps of building a simple chat app using Android Studio and Firebase Realtime Database. We’ve covered everything from setting up your project to testing your app, and we hope that you now have a solid understanding of how to build a real-time chat app with Firebase.