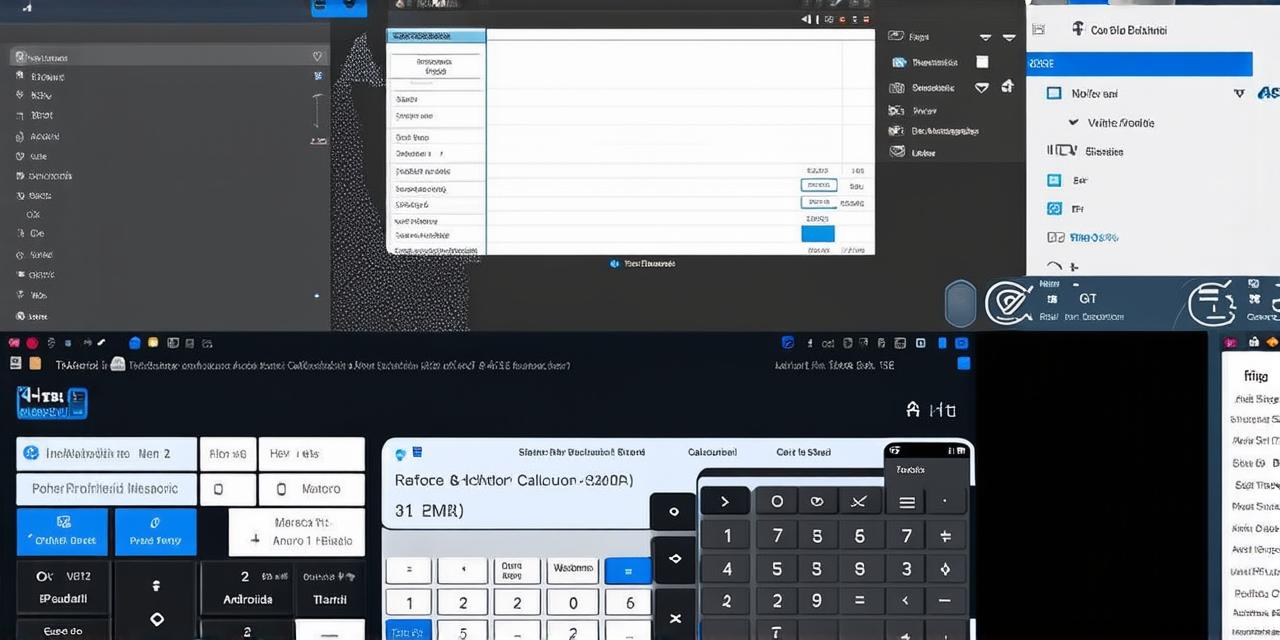Creating a calculator app in Android Studio is a great way for developers to showcase their skills and build a useful app for users. In this article, we will guide you through the process of creating a simple calculator app from scratch using Android Studio, with step-by-step instructions and real-life examples to illustrate each point.
Getting Started with Android Studio
Before you can start building your calculator app, you’ll need to have Android Studio installed on your computer. You can download the latest version of Android Studio from the official Google website (https://developer.android.com/studio/). Once you’ve installed Android Studio, open it up and create a new project.
Choosing Your Project Type
When creating a new project in Android Studio, you’ll be prompted to choose your project type. For a calculator app, you’ll want to choose “Empty Activity” as your project type. This will give you a basic template to start building your app with.
Designing the User Interface
The user interface (UI) of your calculator app is where the users will interact with your app, so it’s important to design it in a way that’s intuitive and easy to use. To do this, you can use Android Studio’s built-in UI editor, which allows you to drag and drop buttons, text fields, and other UI elements onto your app’s layout canvas.
Implementing the Calculation Logic
Now that you’ve designed your app’s UI, it’s time to implement the logic behind the calculator functions. To do this, you’ll need to write code using Java, which is the primary programming language used for Android development.
The first step in implementing the calculation logic is to create a method that will perform the calculations based on the user’s input. For example, you might create a method called calculate(double num1, double num2) that takes two parameters (the operands) and returns the result of the calculation.
Here’s an example of what this method might look like:
java
public double calculate(double num1, double num2) {
switch (operator) {
case "+":
return num1 + num2;
case "-":
return num1 – num2;
case "":
return num1 num2;
case "/":
return num1 / num2;
default:
throw new IllegalArgumentException("Invalid operator: " + operator);
}
}
In this example, the calculate method takes two parameters (num1 and num2) and performs the calculation based on the value of the operator parameter. The method returns the result of the calculation as a double. If an invalid operator is encountered, the method throws an IllegalArgumentException.
To use this method in your calculator app, you’ll need to create variables that hold the values of the operands and the operator. You can then call the calculate method with these variables as parameters to perform the calculation. Here’s an example of how you might do this:
java
double num1 = 5.0;
double num2 = 3.0;
char operator = ‘+’;
double result = calculate(num1, num2, operator);
// Display the result on the screen
TextView textView = findViewById(R.id.result_text_view);
textView.setText("Result: " + result);
In this example, we create three variables (num1, num2, and operator) that hold the values of the operands and the operator. We then call the calculate method with these variables as parameters to perform the addition operation. Finally, we display the result on the screen using a TextView.
Debugging Your App
As with any app development project, there will likely be bugs and issues that arise during the development process. To debug your app and identify these issues, you can use Android Studio’s built-in debugging tools.
For example, you might use a breakpoint to pause the execution of your app at a specific point in the code, allowing you to inspect the values of variables and step through the code line by line to identify where the problem is occurring. You can also use Android Studio’s logging features to output debug information to the console, which can help you troubleshoot issues that are difficult to identify through visual inspection.

Summary
Creating a calculator app in Android Studio can be a fun and rewarding project for any Android developer. By following the steps outlined in this article, you should be well on your way to building a fully functional calculator app that’s intuitive and easy to use. Remember to test your app thoroughly and debug any issues that arise during development, and you’ll soon have a professional-looking calculator app that users will love.
FAQs
Here are the answers to some frequently asked questions about creating a calculator app in Android Studio:
- What programming language do I need to know to create a calculator app in Android Studio? You’ll need to know Java, which is the primary programming language used for Android development.
- Can I use other UI design tools besides Android Studio’s built-in editor? No, you’ll need to use Android Studio’s built-in editor to design the layout of your calculator app.
- How do I test my calculator app? You can test your calculator app on an emulator or a physical device connected to your computer using Android Studio’s debugging tools.
- What if I encounter bugs or issues during development? You can use Android Studio’s built-in debugging tools and logging features to identify and troubleshoot any issues that arise during development.