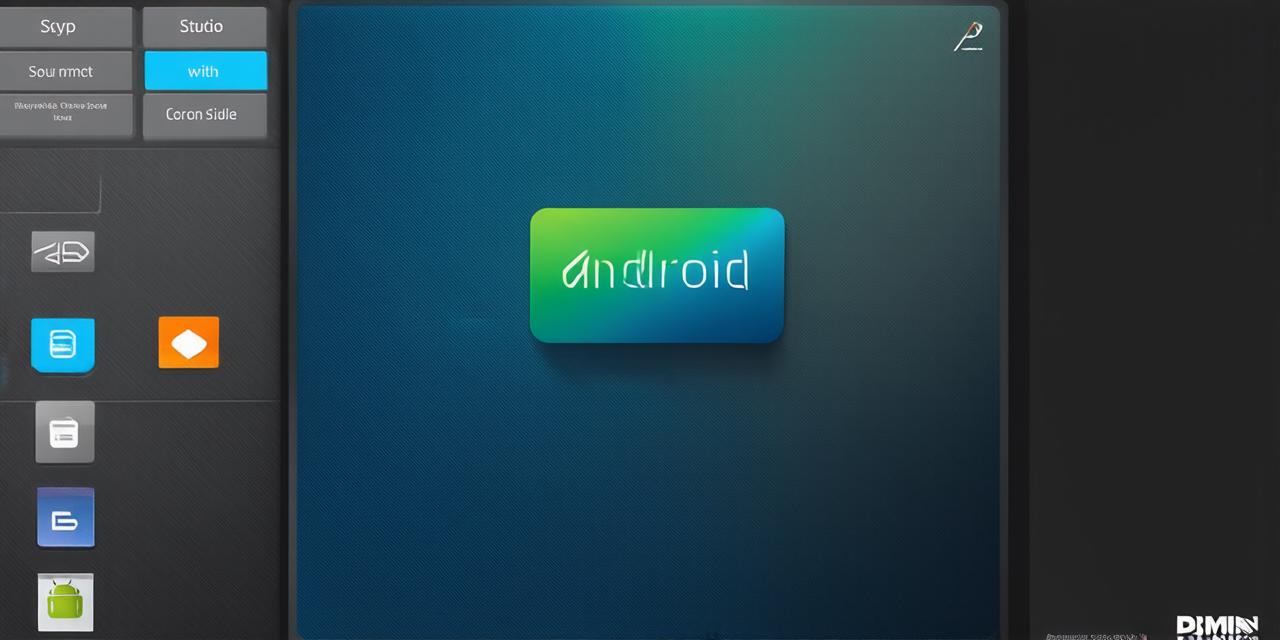Introduction
Buttons are an essential element of user interfaces in mobile apps. They allow users to interact with the app and perform actions such as clicking, tapping, and swiping.
Adding Buttons to Your App
The first step in creating buttons in Android Studio is to add them to your app’s user interface. To do this, you need to open the layout file for the activity or fragment where you want to add the button, and then add a new view to the layout.
Adding Buttons Using the Design Tab
- Open the activity or fragment where you want to add the button.
- Click on the design tab in the toolbar at the top of the editor window.
- In the design tab, click on the “+” icon in the top left corner of the screen. This will open the layout editor.
- In the layout editor, you can see all the available views that you can add to your app’s user interface. To add a button, select the “Button” view from the list and then click on the screen where you want to place the button.
- Once you have added the button, you can customize its appearance by changing its size, color, text, and other properties using the properties panel on the right side of the editor window.
- When you are done customizing the button, click on the “Run” button in the toolbar at the top of the editor window to run your app on an emulator or a real device.
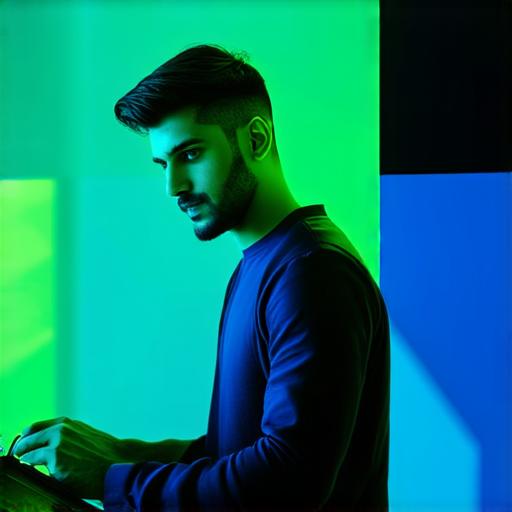
Adding Buttons Using XML Code
If you prefer to add buttons using XML code instead of the design tab, you can do so by adding the following code to your layout file:
<Button
android:id="@+id/my_button"
android:layout_width="wrap_content"
android:layout_height="wrap_content"
android:text="Click Me!" />In this code, we are creating a new button with an ID of “my_button”. We are also setting its width and height to “wrap_content” which means that the button will adjust its size based on the available space in its parent layout. Finally, we are setting the text of the button to “Click Me!”.
Customizing Buttons
Once you have added a button to your app’s user interface, you can customize its appearance and behavior using various properties and attributes. In this section, we will cover some of the most commonly used properties and attributes for buttons in Android Studio.