Android Studio is the official Integrated Development Environment (IDE) for developing Android apps. It comes with an extensive set of features and tools that make it easy to create, debug, and deploy Android apps.
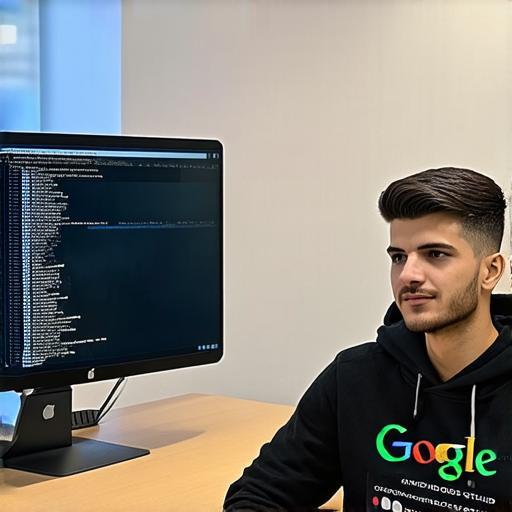
Prerequisites
Before we begin, you need to have the following prerequisites installed on your system:
- Java Development Kit (JDK) version 8 or higher.
- Android Studio version 3.5 or higher.
Setting Up the SDK Manager
The first step in configuring the SDK in Android Studio is to set up the SDK Manager. The SDK Manager allows you to download and install the latest versions of the SDK components, including the Android Operating System (OS) versions, libraries, and tools.
To access the SDK Manager, follow these steps:
- Open Android Studio and go to File > Settings (on Windows) or Android Studio > Preferences (on macOS).
- In the left-hand panel, click on the "SDKs" option.
- Click on the "SDK Manager" button at the top of the screen.
- Select the SDK components you want to install. You can choose from the following options:
* Android SDK Platforms: This includes the latest versions of the Android OS.
- Android SDK Build Tools: This includes the build tools required for building and debugging Android apps.
- Support Libraries: This includes a set of libraries that provide additional functionality to your Android app.
5. Click on the “Install” button to download and install the selected SDK components.
Configuring the AVD Manager
The Android Virtual Device (AVD) Manager is a tool that allows you to create, manage, and run virtual devices on your computer. It’s used to simulate different devices and configurations for testing and debugging your Android app.
To configure the AVD Manager, follow these steps:
- Open Android Studio and go to File > Settings (on Windows) or Android Studio > Preferences (on macOS).
- In the left-hand panel, click on the "SDKs" option.
- Click on the "AVD Manager" button at the top of the screen.
- Select the AVD you want to create or edit. You can choose from the following options:
* Device Name: Enter a name for your virtual device.
* Device Type: Choose the type of device you want to emulate, such as a Nexus 5X or Galaxy S7 Edge.
* Android Version: Select the version of Android OS you want to use for your virtual device.
* Memory Size (MB): Enter the amount of memory you want to allocate to your virtual device.
* Skin: Choose the skin (interface) you want to use for your virtual device.
* SDK Tools: Select the SDK tools you want to install on your virtual device.
- Click on the "Create" button to create a new AVD or click on the "Edit" button to edit an existing AVD.
Configuring Build Variants
Build variants are used to configure different builds of your Android app for different configurations and environments, such as debugging, testing, and production. By default, Android Studio creates two build variants: a debug variant and a release variant.
To configure build variants, follow these steps:
- Open Android Studio and go to File > Build Settings (on Windows) or Android Studio > Build > Build Variants (on macOS).
- Select the build variant you want to configure.
- Configure the following settings:
* Build Type: Choose the type of build, such as debug, release, or signing.
* Application ID: Enter the unique identifier for your app.
