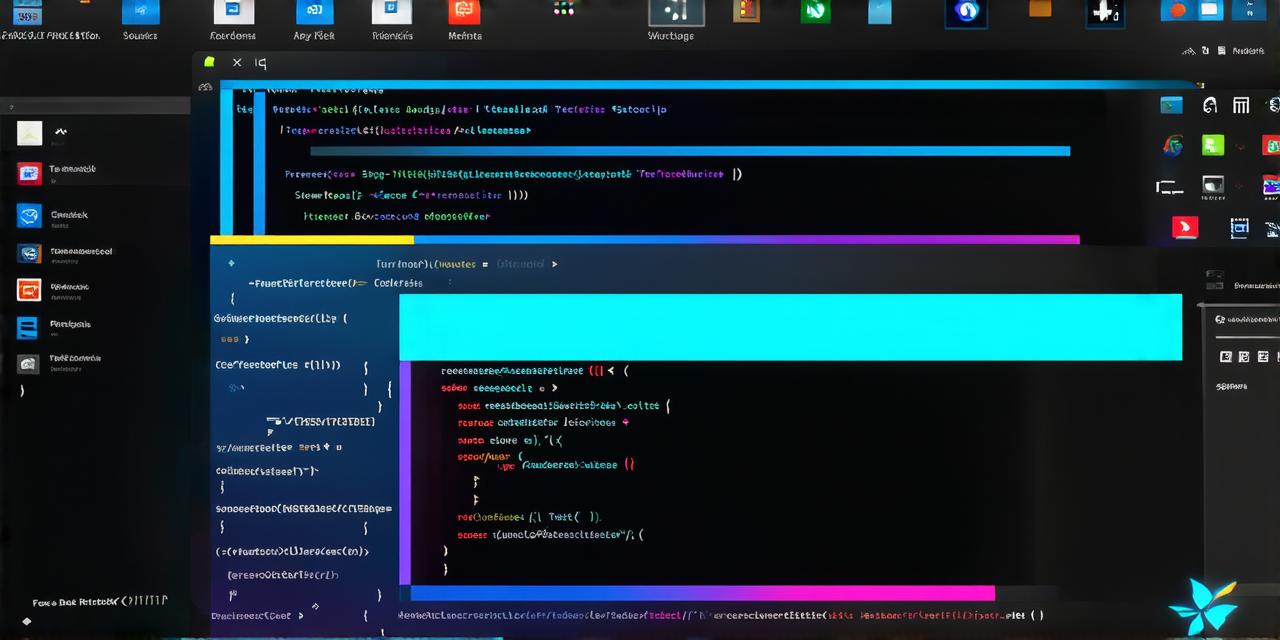Configure Flutter SDK Path in Android Studio on Windows
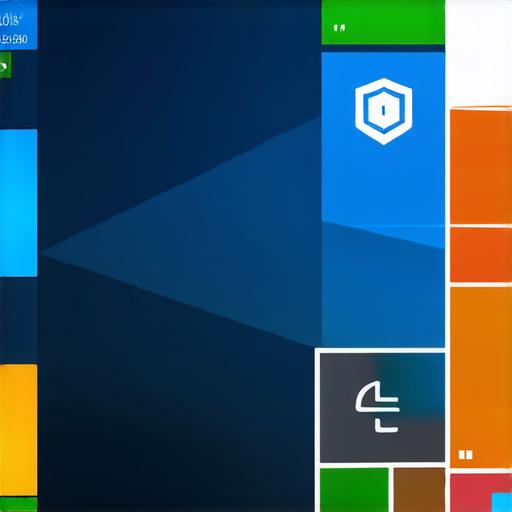
As a developer, you may have come across the need to configure the Flutter SDK path in your system. Flutter is an open-source mobile development framework that enables developers to build cross-platform applications with Dart code. In this article, we will provide a comprehensive guide on how to configure the Flutter SDK path in Android Studio on a Windows system. We will also explore various aspects of Flutter development on Windows, including installing and using the Flutter Visual Editor, testing your Flutter projects, and debugging your Flutter applications.
What is the Flutter SDK?
The Flutter SDK is a set of tools that are required to run and develop Flutter applications. It includes the Dart compiler, the Flutter executable, and other development tools such as the Flutter command-line interface (CLI) and the Flutter debugger. The SDK also provides a set of plugins that enable developers to add various features and functionalities to their Flutter applications.
Why is it important to have the Flutter SDK configured correctly?
Having the Flutter SDK configured correctly ensures that your Flutter projects are built and run smoothly. It also enables you to access various development tools such as the Flutter CLI, debugger, and plugins. Additionally, having the SDK path configured correctly ensures that your Android Studio projects can easily access the Flutter SDK and its dependencies.
Installing and Using the Flutter Visual Editor on Windows
In addition to Android Studio, you can also use the Flutter Visual Editor to develop your Flutter projects on Windows. The Flutter Visual Editor is a web-based development environment that allows you to write and edit Dart code in your browser. To install and use the Flutter Visual Editor on Windows, follow these steps:
- Download and Install Node.js
- Install Flutter CLI and the Flutter Visual Editor
- Launch the Flutter Visual Editor
Testing Your Flutter Projects on Windows
To test your Flutter projects on Windows, you can use either an actual physical or virtual Android device or emulator. Here’s how to set up both options:
Using a Physical Android Device
- Open Android Studio and go to “View” > “Tools Windows” > “Android SDK Manager”.
- In the “SDK Tools” tab, make sure that “USB Debugging” is enabled.
- Connect your Android device to your Windows computer using a USB cable.
- In Android Studio, select your Flutter project in the left-hand navigator and go to “Run” > “Attach Device”.
- Select your Android device from the list of available devices and click on “OK”.
- Click on the “Run” button in the toolbar to launch your Flutter application on your device.
Using an Emulator
- Open Android Studio and go to “View” > “Tools Windows” > “Android SDK Manager”.
- In the “SDK Tools” tab, make sure that “Intel Hardware Emulator” is enabled.
- Click on “Virtual Devices” in the left-hand navigator and click on “Add Virtual Device”.
- Select the “Intel x86 Atom” or “x86_64” option and click on “Next”.
- Configure your virtual device as desired and click on “Finish”.
- Click on the “Run” button in the toolbar to launch your Flutter application on the emulator.
Debugging Your Flutter Applications on Windows
To debug your Flutter applications on Windows, you can use Android Studio’s built-in debugging tools. Here’s how:
- Setting Breakpoints in Your Code
- Running Your Application with Debugging Enabled
- Using the Flutter DevTools
FAQs
Q: How do I install the Flutter SDK on Windows?
A: You can install the Flutter SDK on Windows by following the instructions in the official documentation:
Q: What is the difference between using the Flutter Visual Editor and Android Studio for Flutter development on Windows?
A: The Flutter Visual Editor is a web-based development environment that allows you to write and edit Dart code in your browser. It’s ideal for rapid prototyping and small projects. Android Studio, on the other hand, is a fully-featured Integrated Development Environment (IDE) that provides more advanced functionality for building larger Flutter applications.
Q: How do I connect my Android device to my Windows computer for debugging?
A: To connect your Android device to your Windows computer for debugging, you will need a USB cable and the appropriate drivers for your device. Follow the instructions in the “Using a Physical Android Device” section of this article to set up your device for debugging.