Flutter is an open-source mobile development framework created by Google that allows developers to build cross-platform applications for both iOS and Android. With its intuitive interface, fast performance, and flexibility, Flutter has quickly become a popular choice among Android Studio developers.
Before We Begin
Before we dive into the configuration process, let’s briefly discuss what the Flutter SDK is and why it’s important for Android Studio developers. The Flutter SDK is a set of tools that enable developers to create, test, and run Flutter applications. It includes the Dart programming language, which is used to write Flutter code, as well as the Flutter development environment, which provides a user-friendly interface for building and debugging apps.
Setting Up the Flutter SDK in Android Studio
Now that we understand the importance of the Flutter SDK let’s move on to the configuration process. The first step is to download the Flutter SDK from the official website: https://flutter.dev/download/. Once you have downloaded the SDK, extract the contents of the zip file to a location on your computer.
Next, open Android Studio and go to File > Settings (or Android Studio > Preferences on macOS). In the left-hand menu, click on “Tools” and then “Flutter SDK”. Here, you will see a list of the Flutter SDKs that are currently installed on your computer. If you see an existing installation, make sure it’s selected as the default SDK.
If you don’t see an existing installation, click on the “+” button and select the location where you extracted the Flutter SDK. Make sure to choose the correct folder that contains the “bin” directory, which is where the Flutter command-line interface (CLI) tools are located.
Once you have selected the Flutter SDK, click on the “Install” button to install it in Android Studio. This will add the necessary folders and files to your project settings, allowing you to use the Flutter SDK within Android Studio.
Configuring the Flutter Development Environment
Now that we have installed the Flutter SDK in Android Studio, let’s configure the development environment. The first step is to create a new Flutter project by going to File > New > Project or right-clicking on the “start” button in the top left corner of Android Studio and selecting “New > Project”.
In the “Create New Project” window, select “Flutter” as the project type and give your project a name. Click on “Next” to proceed to the next step.
Here, you will see a list of the Flutter SDKs that are currently installed on your computer. If you see an existing installation, make sure it’s selected as the default SDK. If not, click on the “+” button and select the location where you extracted the Flutter SDK. Make sure to choose the correct folder that contains the “bin” directory, which is where the Flutter CLI tools are located.
Once you have selected the Flutter SDK, click on “Finish” to create your new Flutter project in Android Studio.
Configuring the Flutter CLI
Now that we have created a new Flutter project in Android Studio, let’s configure the Flutter CLI. The Flutter CLI is a command-line tool that enables you to run and manage your Flutter projects from the command line. To use the Flutter CLI, open a terminal or command prompt window on your computer and navigate to the root directory of your project.
Note: Enter the following command:
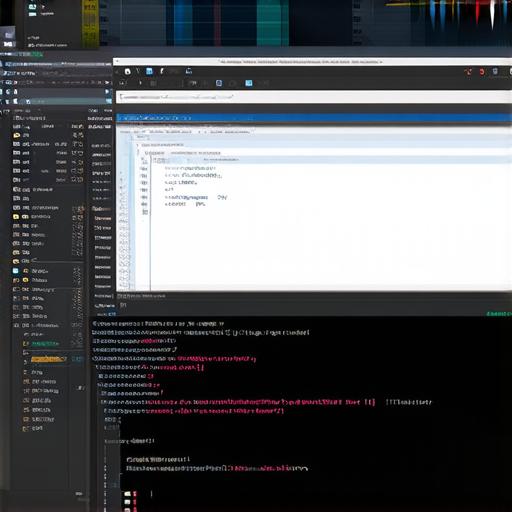
css
flutter pub get
This will download all the necessary dependencies for your project, including the Flutter framework itself. Once the dependencies have been downloaded, you can run your app by entering the following command:
css
flutter run
This will start the Flutter development server and launch your app in a simulator or on an actual device.
Configuring the Flutter Debugger
The Flutter debugger is a powerful tool that allows you to debug your Flutter applications in real-time. To configure the Flutter debugger, go back to Android Studio and click on “Run” > “Edit Configurations”. Here, you will see a list of the configurations that are currently available for your project.
Click on the configuration that corresponds to your Flutter app and click on the “+” button under the “Environment Variables” section. Here, enter the following environment variable:
css
FLUTTER_DEBUGtrue
This will enable the Flutter debugger and allow you to set breakpoints, inspect variables, and step through your code in real-time.
Configuring the Flutter Analysis Tool
The Flutter analysis tool is a powerful tool that enables you to analyze your Flutter code for potential issues and errors. To configure the Flutter analysis tool, go back to Android Studio and click on “Run” > “Edit Configurations”. Here, you will see a list of the configurations that are currently available for your project.
Click on the configuration that corresponds to your Flutter app and click on the “+” button under the “Environment Variables” section. Here, enter the following environment variable:
css
FLUTTER_DOCTOR_PROFILEdev
This will enable the Flutter analysis tool and provide detailed information about potential issues and errors in your code.
Summary
In this article, we have guided you through the process of configuring the Flutter SDK in Android Studio. We have covered everything from downloading and installing the SDK to configuring the development environment, CLI, debugger, and analysis tool. With these tools at your disposal, you can now start building your own Flutter apps with ease and confidence.
Remember, Flutter is a powerful framework that offers a wide range of features and capabilities for Android Studio developers. By following the steps outlined in this article, you will be well on your way to creating beautiful, fast, and seamless applications that look and feel great on any device. So what are you waiting for? Start building your own Flutter apps today!
FAQs
1. Can I use Flutter with other Android development tools?
Yes, Flutter can be used with other Android development tools such as Eclipse and IntelliJ IDEA. However, these tools do not have native support for Flutter, so you may need to install additional plugins or extensions to work with Flutter.
