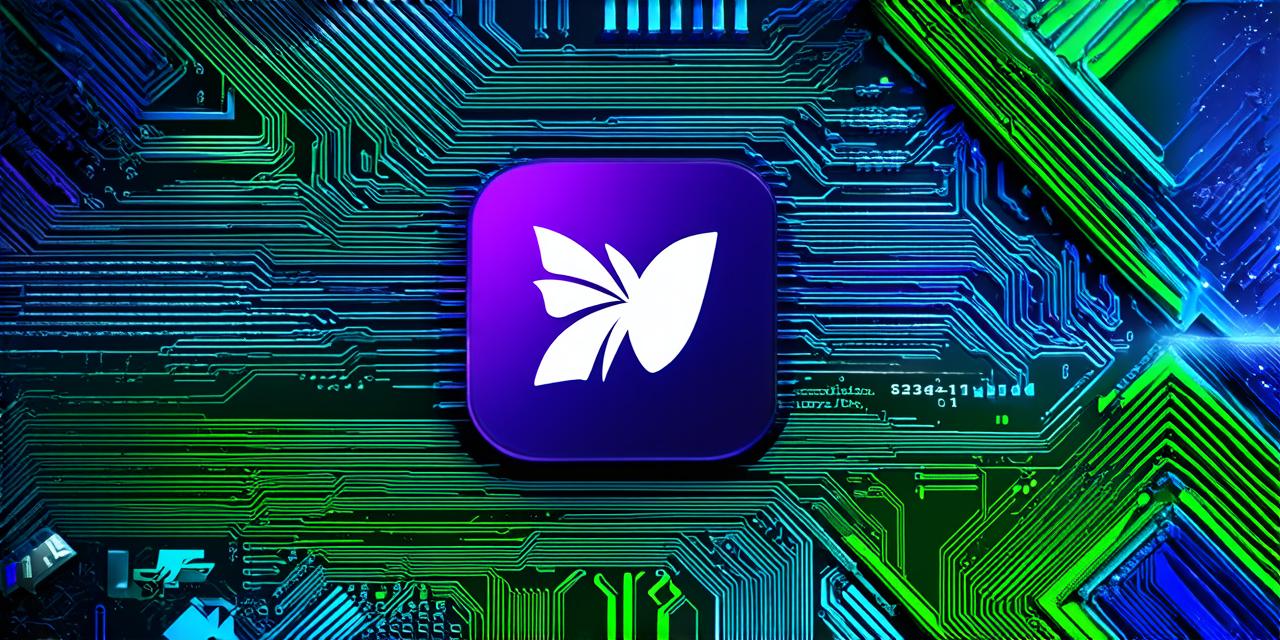Flutter is an open-source mobile application development framework created by Google. It uses the Dart programming language and allows developers to create cross-platform applications with a single codebase. In this guide, we will explore how to configure Flutter in Android Studio, including setting up a new project, adding dependencies, and debugging your app.
Getting Started with Flutter in Android Studio
Before we dive into the details of configuring Flutter in Android Studio, let’s first make sure you have the necessary prerequisites installed. You will need:
- Android Studio: Download and install the latest version from the official website.
- Dart SDK: Download and install the Dart SDK from the official website.
- Flutter SDK: Download and install the Flutter SDK from the official website.
Once you have these prerequisites installed, follow the steps below to set up a new Flutter project in Android Studio:
- Open Android Studio and go to `File` > `New` > `Project`.
- In the `New Project` dialog box, select `Flutter` as the project template.
- Choose the location where you want to save your project and give it a name.
- Select the `Dart` language for your project and click on `Next`.
- Choose a minimum SDK version for your app and click on `Finish`.
- Wait for Android Studio to create your new Flutter project. This may take a few minutes.
- Once the project is created, open it by clicking on the project name in the left-hand navigator.
Adding Dependencies
Flutter allows you to add dependencies to your app using the `pubspec.yaml` file. This file contains information about your app’s dependencies and the version numbers of those dependencies. To add a dependency, follow these steps:
- Open the `pubspec.yaml` file in your project’s root directory.
- Add the following line to the top of the file: `name: flutter`.
- Below the `name` line, add the name of the package you want to add as a dependency. For example, if you want to add the `flutter_fire` package, add the following line:
<dependencies>
firebase_core: ^0.12.0+7
</dependencies>
Debugging Your Flutter App in Android Studio
Once you have set up your project and added dependencies, you can start building your app. However, as with any app development process, debugging is an essential part of the journey. Flutter provides several tools for debugging your app, including:
- Running the App in Debug Mode
- Using the Flutter DevTools
- Using Breakpoints
- Using Flutter Testing Frameworks
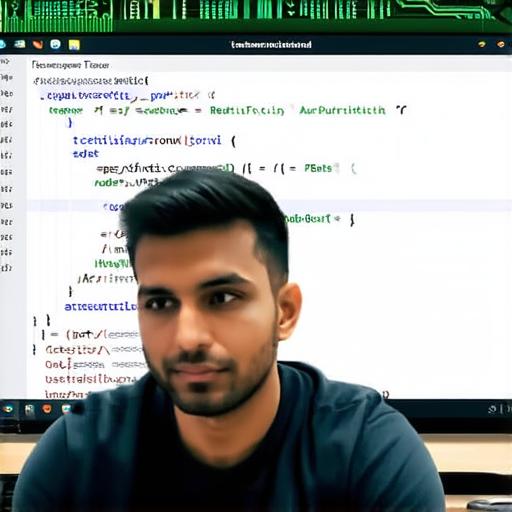
Running the App in Debug Mode
1. Click on the “Run” button in the top-right corner of Android Studio.
2. Select “Debug ‘flutter run'” from the dropdown menu.
3. Flutter will start building your app and launch it on an emulator or a physical device connected to your computer.
4. You can now interact with your app and observe any issues that arise.
5. To stop the app, click on the “Stop” button in the top-right corner of Android Studio.
Using the Flutter DevTools
The Flutter DevTools is a set of tools that provide additional information about your app during development. You can access the Flutter DevTools by clicking on the “View” menu and selecting “Tool Windows” > “Flutter DevTools”. This will open a new window with various tabs, including:
- Console: Displays any error messages or log output generated by your app.
- Inspector: Allows you to inspect the properties of UI widgets in your app.
- Profiler: Provides performance metrics and allows you to identify bottlenecks in your app.
- Animations: Allows you to view and debug animations in your app.
Using Breakpoints
Breakpoints are a powerful tool for debugging your app. They allow you to pause the execution of your code at a specific point and observe the state of your app. To set a breakpoint, follow these steps:
- Click on the line number where you want to set the breakpoint in the left-hand gutter of the code editor.
- You can also use the keyboard shortcut `F9` to set a breakpoint.
- Your app will now pause at the breakpoint when it is reached.
- You can use the “Debug” menu to step through your code and observe the state of your app.
- To remove a breakpoint, click on it again or press `F9`.
Using Flutter Testing Frameworks
Flutter provides several testing frameworks for unit testing and UI testing your app. These frameworks include:
- flutter_test: A built-in testing framework for Flutter that allows you to write unit tests for your Dart code.
- firebase_testing_lab: A cloud-based testing framework that allows you to test your app on real devices and emulators.
- flutter_test_driver: A driver for flutter_test that allows you to run your tests on a physical device or emulator.
- flutter_test_driver_android: A plugin for flutter_test_driver that allows you to run your tests on an Android device or emulator.
Using Comparisons and Figurative Language
Comparing and using figurative language can help make your writing more engaging and memorable. Here are a few examples:
- “Configuring Flutter in Android Studio is like painting a masterpiece with the right tools.”
- “Debugging your app is like catching a fish with a net, but with Flutter DevTools, it’s a breeze!”
- “Using breakpoints is like hitting pause on a movie, giving you the chance to observe the action up close.”
Creating an Engaging Title and Meta Description
When creating an article about configuring Flutter in Android Studio, your title and meta description are critical for attracting readers and optimizing your content for search engines. Here are a few tips:
- Your title should be concise and to the point, ideally no more than 70 characters.
- Your meta description should provide a brief summary of your article’s main points, including the benefits of using Flutter in Android Studio.
- Use relevant keywords throughout your title and meta description to help improve your search engine rankings.
Summary
In conclusion, configuring Flutter in Android Studio is an essential part of mobile app development. By following the steps outlined above, you can set up a new Flutter project, add dependencies, and debug your app using various tools provided by Flutter and Android Studio.