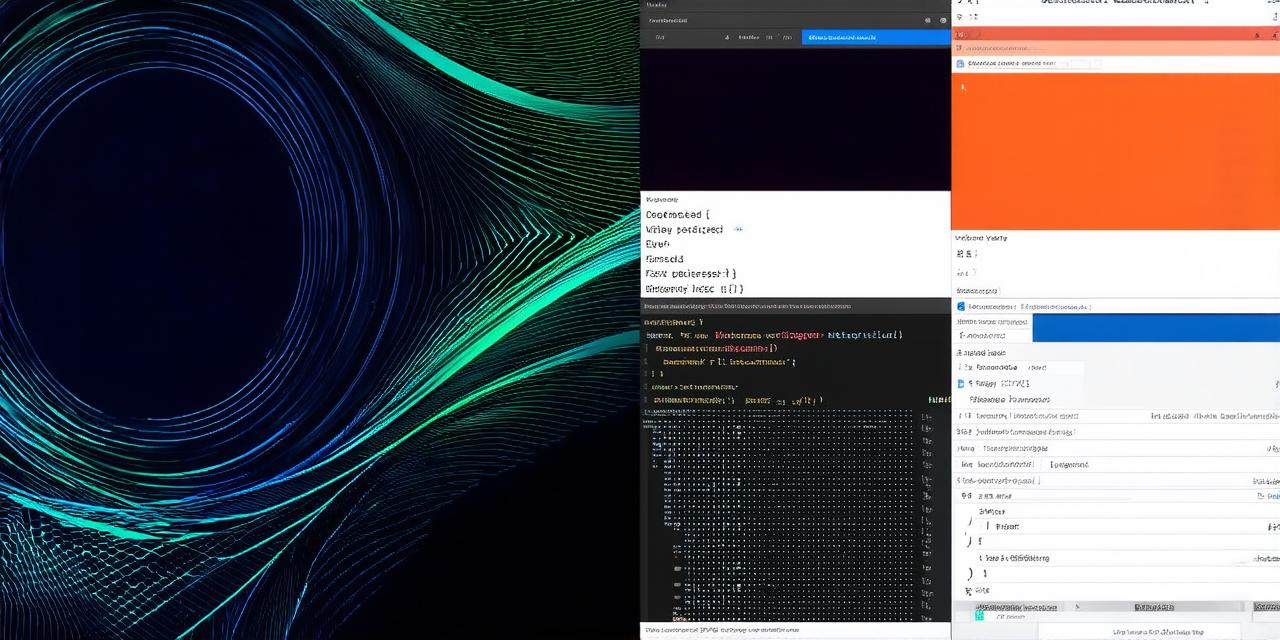As an Android Studio developer, you may be wondering how to configure your development environment for building React Native applications. In this article, we will explore how to set up Android Studio for React Native development and optimize it for maximum productivity.
Getting Started with React Native on Android Studio
React Native is an open-source framework that enables developers to build mobile applications for iOS and Android platforms using a single codebase. To get started with React Native on Android Studio, follow these steps:
- Install Node.js and npm (Node Package Manager) on your computer. This will be the command-line interface for managing dependencies and building your React Native application.
Configuring Android Studio for React Native Development
Now that you have set up your development environment, it’s time to configure Android Studio for React Native development. Here are some steps you can take:
- Enable "React Native Debugger" in your React Native project by running the following command in your terminal or command prompt:
python
react-native start –debugger
This will launch your React Native application in debug mode and enable the React Native Debugger.
- Install the "Android Studio" plugin for React Native development by running the following command in your terminal or command prompt:
php
npm install -g react-native-android-sdk
This will add a new menu item to Android Studio’s toolbar that allows you to manage your React Native project’s Android configurations.
- Configure the "Android" settings in your React Native project by opening the "Settings.json" file in your project directory and adding the following code:
json
{
"reactNative": {
"android": {
"gradle": {
"variant": "release",
"sourceCompatibility": "1.9",
"targetCompatibility": "1.9"
},
"buildToolsVersion": "25.0.2",
"packaging": "apk",
"signingConfigs": [
{
"type": "Debug",
"stores": ["fileSystem"],
"keyStore": "./android/debug-keystore.jks",
"keyStorePassword": "android",
"keyAlias": "debugKey"
},
{
"type": "Release",
"stores": ["googlePlayStore"],
"keyStore": "./android/keystore.jks",
"keyStorePassword": "password",
"keyAlias": "releaseKey"
}
],
"defaultConfig": {
"applicationId": "com.example.myapp",
"minSdkVersion": 19,
"targetSdkVersion": 23,
"version": "1.0.0",
"packageName": "com.example.myapp",
"activityMainClass": ".MainActivity",
"manifestPlaceholders": {
"APP_NAME": "My App"
}
},
"devOptions": {
"hotModuleReplacementEnabled": true,
"reactNativeDebuggerEnabled": true,
"androidDebugAaptVersion": "1.0.0",
"androidManifestPlaceholders": {
"APP_NAME": "${APP_NAME}"
}
}
},
"metro": {
"port": 8081,
"bundleRenderer": "react-native"
}
}
}
This code configures the "Android" settings for your React Native project, including the Gradle settings, signing configurations, and default application configuration.
- Set up the Android SDK and emulator in Android Studio by following the instructions on the official Android developer website: https://developer.android.com/studio/sdk/install. This will ensure that you have all the necessary tools to build and test your React Native application on an Android device or emulator.
- Enable "Hot Module Replacement" in your React Native project by running the following command in your terminal or command prompt:
php
react-native start –hot
This will enable Hot Module Replacement, which allows you to see changes to your code in real-time without having to reload your application.
- Install "Redux" and "React Navigation" as dependencies for your React Native project by running the following command in your terminal or command prompt:
bash
npm install redux react-navigation –save
This will add Redux and React Navigation to your project’s dependencies, which are commonly used in React Native development.
- Optimize your Android Studio environment for maximum productivity by configuring the following settings:
- Increase the "Editor" > "Font Size" setting to improve readability.
Summary
In conclusion, configuring Android Studio for React Native development is essential for building high-quality mobile applications quickly and efficiently. By following the steps outlined in this article, you can set up your development environment, optimize it for productivity, and start building your first React Native application on Android. With React Native’s growing popularity, the demand for skilled developers is only going to increase, making it a great time to learn and master this exciting technology.
- Increase the "Editor" > "Font Size" setting to improve readability.