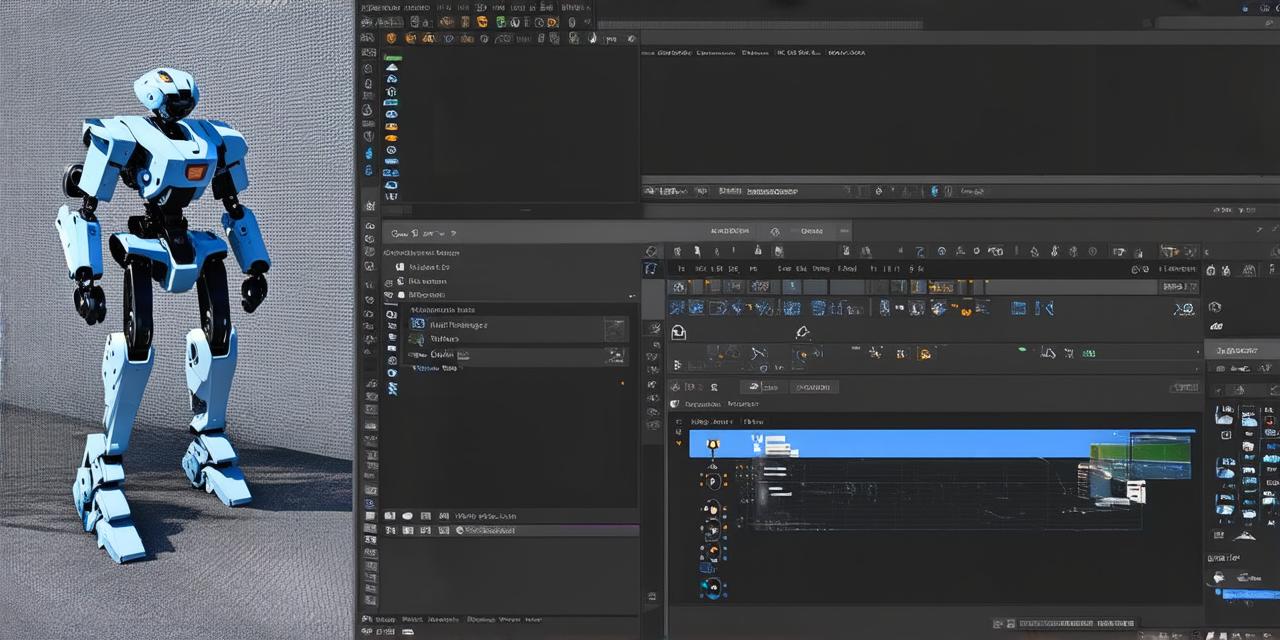Introduction: What is FTC?
Before we dive into the technical aspects of configuring Android Studio for FTC, it’s important to understand what FTC is and how it can be used in mobile development. FTC is a robotics competition that involves teams of high school students building robots and competing against each other in various challenges. The competition has been designed to promote STEM education (science, technology, engineering, and mathematics) by encouraging students to apply their skills in real-world scenarios.
Step 1: Install Android Studio
The first step towards configuring Android Studio for FTC is to install the development environment on your computer. You can download the latest version of Android Studio from the official Google website. Once you have installed the software, you’ll need to set up a new project in Android Studio.
To create a new project in Android Studio, follow these steps:
- Open Android Studio and click on "Start a new Android Studio project."
- Enter a name for your project, select a package name, choose the minimum SDK version, and choose an activity template.
- Once you have created a new project, click on "Sync Now" to download any required dependencies and set up the project environment.
Step 2: Add FTC Support to Your Project
The next step is to add FTC support to your Android Studio project. This involves adding the necessary libraries and plugins that will allow you to interact with FTC robots in your application.
To add FTC support to your project, follow these steps: - Open your project in Android Studio by double-clicking on the "build.gradle" file in the project folder.
- In the build.gradle file, click on the "dependencies" block and add the following lines of code:
phpimplementation ‘com.qualcomm:robotcore:3.1.0’
implementation ‘com.qualcomm:hardware:3.1.0’
implementation ‘com.qualcomm:ftc-android:2.3.1’
These lines of code add the necessary libraries for FTC support in your project.
- Next, click on the "syncNow" button to download any required dependencies and set up the project environment.
Step 3: Configure FTC Robot Control in Your App
Once you have added FTC support to your project, you can start configuring FTC robot control in your app. This involves creating a new class that will handle the communication between your app and the FTC robot.
To configure FTC robot control in your app, follow these steps: - Create a new Java class in Android Studio by right-clicking on the project folder in the explorer window and selecting "New > Java Class."
-
Name your class something like "FTCRobotController" and add the following code to it:
javaimport com.qualcomm.robotcore.hardware.DcMotor;
import com.qualcomm.robotcore.hardware.HardwareMap;
import com.qualcomm.robotcore.hardware.I2CClient;
import com.qualcomm.robotcore.hardware.SensorModule;
public class FTCRobotController {
private HardwareMap hardwareMap;public FTCRobotController(HardwareMap hardwareMap) {
this.hardwareMap hardwareMap;
}
public void initialize() {
// Initialize the motors and sensorsDcMotor leftDrive hardwareMap.dcMotor.get(“left_drive”);
DcMotor rightDrive hardwareMap.dcMotor.get(“right_drive”);
I2CClient imu hardwareMap.get(I2CClient.class, “imu”);
// Set to fight facing in positive x direction.
imu.setRobotOrientation();// Initialize the drive motors with the calibration samples

leftDrive.setMode(DcMotor.RunMode.STOP_AND_RESET_ENCODER);
rightDrive.setMode(DcMotor.RunMode.STOP_AND_RESET_ENCODER);
leftDrive.setTargetPosition(0);
rightDrive.setTargetPosition(0);
leftDrive.setMode(DcMotor.RunMode.RUN_TO_POSITION);
rightDrive.setMode(DcMotor.RunMode.RUN_TO_POSITION);
// Set the drive power to zero
leftDrive.setPower(0);
rightDrive.setPower(0);
}
public void opControl() {
// Get a snapshot of the orientation;
Orientation angle = imu.getAngularOrientation(AxesReference.INTRINSIC, AxesOrder.ZYX, AngleUnit.DEGREES) ;// Drive with a proportional controller
double drivePowerLeft = -0.4 * angle.firstAngle;
double drivePowerRight = -0.4 * angle.secondAngle;
leftDrive.setPower(drivePowerLeft);
rightDrive.setPower(drivePowerRight);
}
public void stopRobot() {
leftDrive.setPower(0);
rightDrive.setPower(0);
}
}
Step 4: Test Your App with the FTC Robot
Now that you have integrated your app with FTC robot control, you can test it with the actual FTC robot. This involves connecting your Android device to