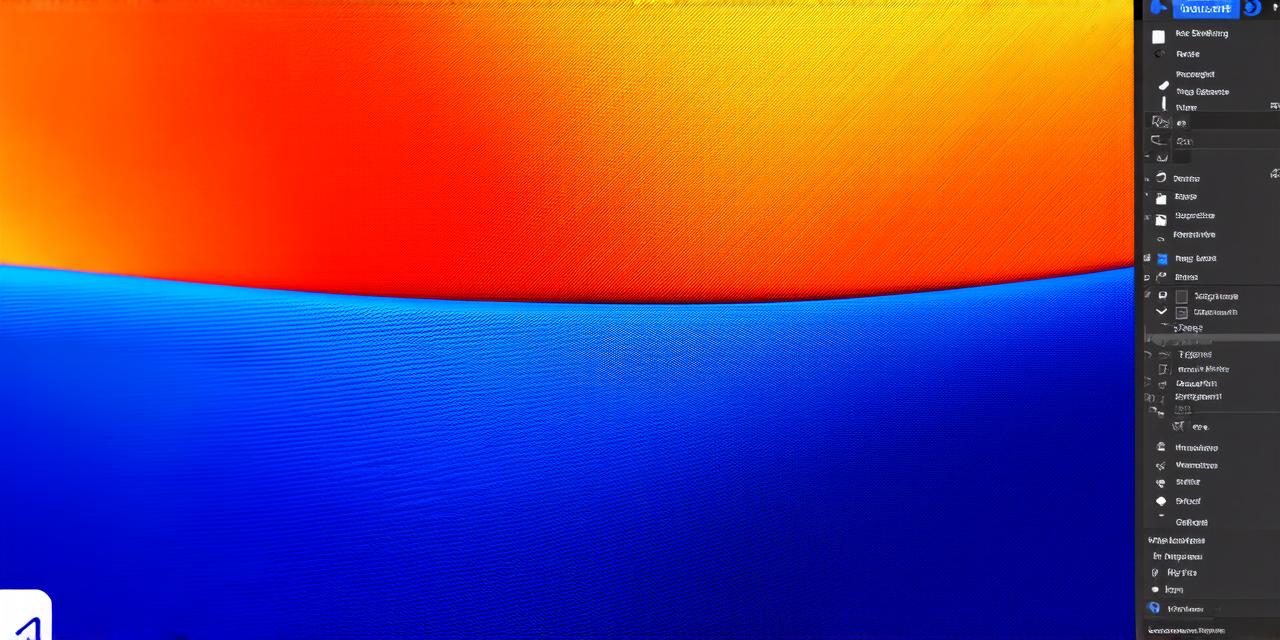Introduction
As an Android Studio developer, you know the importance of testing your app on a variety of devices and operating systems. However, not everyone has access to every device they need to test their app on, which is where emulators come in handy. Emulators allow you to simulate different devices and operating systems within your development environment, making it easier to test your app’s performance and functionality across a range of platforms.
In this article, we will walk you through the process of configuring an emulator in Android Studio, including how to create custom emulators, set up virtual devices, and troubleshoot common issues. By the end of this guide, you should have a solid understanding of how to use emulators effectively in your development workflow.
Getting Started with Emulators in Android Studio
Before we dive into the technical details of configuring an emulator in Android Studio, let’s first take a look at what an emulator is and why it’s important for Android development.
An emulator is a software program that allows you to simulate the behavior of a physical device, such as a smartphone or tablet, within your development environment. Emulators are especially useful for developers who don’t have access to every device they need to test their app on, as they allow you to simulate different devices and operating systems without having to purchase additional hardware.
There are several emulators available for Android development, including the Android Virtual Device Manager (AVDM), which is built into Android Studio, and third-party emulators like BlueStacks and Genymotion. In this article, we will focus on configuring an emulator using the AVDM, as it is the most commonly used emulator in Android development.
Creating Custom Emulators in Android Studio
The first step in configuring an emulator in Android Studio is to create a virtual device that simulates a physical device. To do this, open the "AVDM" tool window by clicking on "View" > "Tools Windows" > "Android Virtual Device Manager". From here, you can select the "Create Virtual Device…" button to start the process of creating a new emulator.
When creating a new virtual device, you will be prompted to choose several options, including the device’s make and model, operating system version, screen size and resolution, and hardware specifications such as CPU and RAM. These options will determine the behavior of your emulator and how closely it simulates a physical device.
Once you have made your selections, click "Finish" to create your virtual device. You can then select your new virtual device from the list of available devices in the AVDM tool window, and Android Studio will automatically download any necessary software and configurations for your emulator.
Setting Up Virtual Devices in Android Studio

Once you have created a new emulator, you can use it to test your app on a virtual device that closely simulates a physical device. To do this, open your Android Studio project and select the "Run" menu. From here, you can select "Run ‘app_name’.apk" to start the debugger and run your app on your emulator.
When running your app on an emulator, it’s important to keep in mind that the behavior of the emulator may differ slightly from a physical device, particularly when it comes to hardware specifications and performance. To account for these differences, you can use tools like profiling and optimization to optimize your app’s performance on an emulator, as well as testing your app on multiple physical devices to ensure compatibility across a range of platforms.
Troubleshooting Common Issues with Emulators in Android Studio
As with any technology, emulators can sometimes be finicky and prone to issues. Here are some common issues you may encounter when using emulators in Android Studio, along with tips for troubleshooting them:
Slow Performance on Emulator
One of the most common issues with emulators is slow performance, particularly when running complex or resource-intensive apps. To troubleshoot slow performance on an emulator, you can try adjusting the device’s hardware specifications, such as CPU and RAM, to match those of a physical device. You can also try profiling your app’s performance using tools like Android Profiler, which can help you identify bottlenecks and optimize your code for better performance on an emulator.
Connection Issues with Emulator
Another common issue with emulators is connection issues, particularly when running your app on a remote device or network. To troubleshoot connection issues