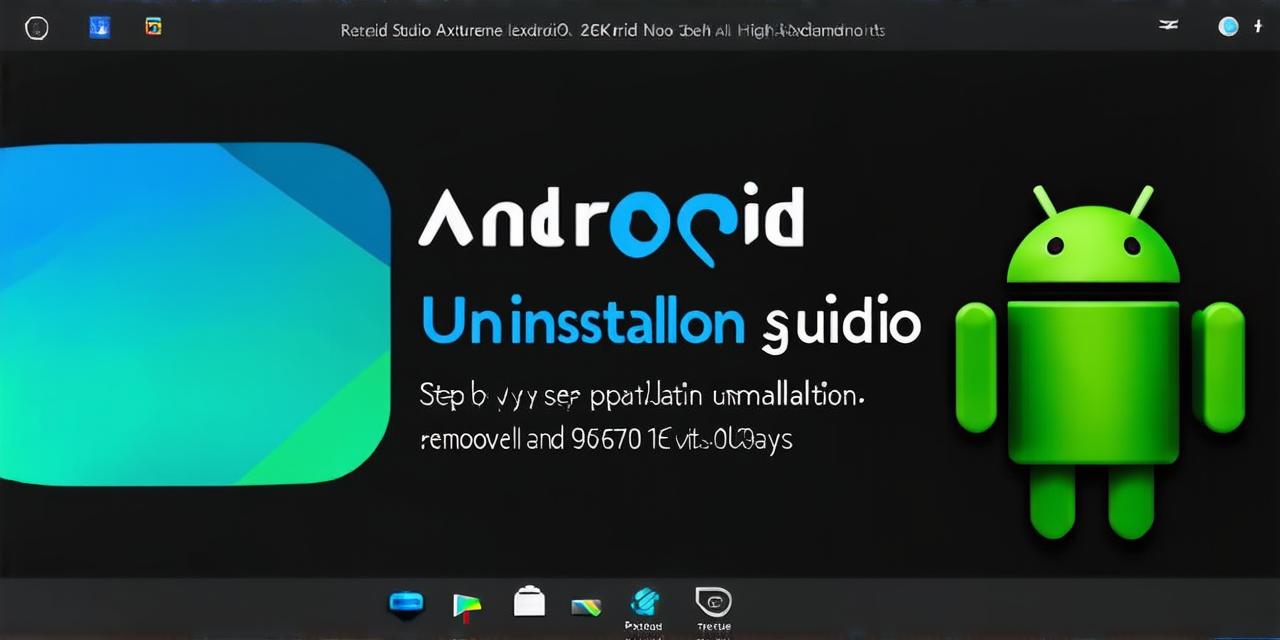If you are an Android developer who wants to completely uninstall Android Studio from your computer, you have come to the right place. In this guide, we will walk you through the steps to safely and securely remove Android Studio from your system.
Before We Begin: Understanding the Risks
Uninstalling Android Studio can be a risky process, especially if you are not familiar with the software or its components. There is always a chance that some of Android Studio’s files and settings may remain on your computer, which can cause compatibility issues with other programs or slow down your system. Therefore, it is important to follow the steps below carefully and thoroughly to avoid any potential problems.
Step 1: Backup Your Projects
Before you begin the uninstallation process, it is important to backup all of your Android Studio projects. This will ensure that you can access them later if needed. You can use Android Studio’s built-in backup feature or a third-party cloud storage service like Google Drive or Dropbox.
Step 2: Remove SDK Tools and Android Debug Bridge (ADB)
The next step is to remove the SDK tools and ADB from your system. The SDK tools include all of the necessary software components required to develop Android apps, including Java Development Kit (JDK), Android NDK, and more. Removing these tools will also remove Android Studio.
- Open a command prompt or terminal window on your computer.
- Navigate to the folder where the SDK tools are installed. This is typically located in “C:Program Files (x86)Androidsdk”.
- Type “sdkmanager” and press Enter. This will open the Android SDK Manager tool.
- In the SDK Manager, select “Tools” from the left-hand side menu.
- Uncheck the box next to “SDK Tools” and click on “Apply”.
- Wait for the installation process to complete. Once it is finished, you can close the SDK Manager window.
- To remove ADB, navigate to the folder where ADB is installed. This is typically located in “C:Program Files (x86)Androidsdkplatform-tools”.
- Type “adb” and press Enter. This will open the Android Debug Bridge tool.
- In the ADB tool, type “adb uninstall” and press Enter. This will remove all of the ADB tools from your system.
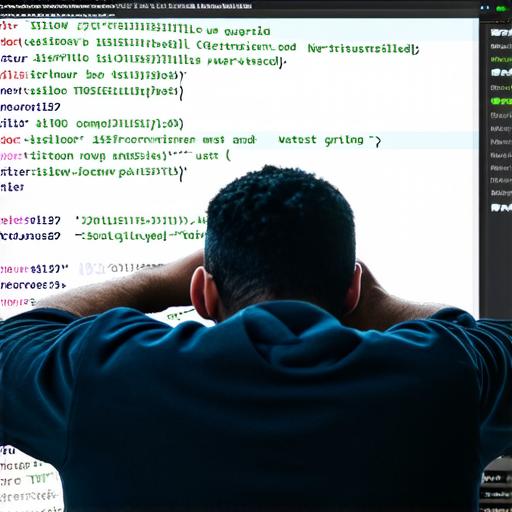
Step 3: Remove Android Studio’s Directory
Now that you have removed the SDK tools and ADB, it is time to remove Android Studio’s directory from your system. To do this, follow these steps:
- Open a command prompt or terminal window on your computer.
- Navigate to the folder where Android Studio is installed. This is typically located in “C:Program Files (x86)Android Studio”.
- Type “rmdir /S /Q” and press Enter. This will remove the entire Android Studio directory, including all of its subdirectories and files.
- Wait for the removal process to complete. Once it is finished, you can close the command prompt or terminal window.
Conclusion: Is Uninstalling Android Studio Really Necessary?
Uninstalling Android Studio can be a necessary step if you need to free up space on your computer or switch to a different development environment. However, it is important to carefully follow the steps above and backup all of your projects before doing so.