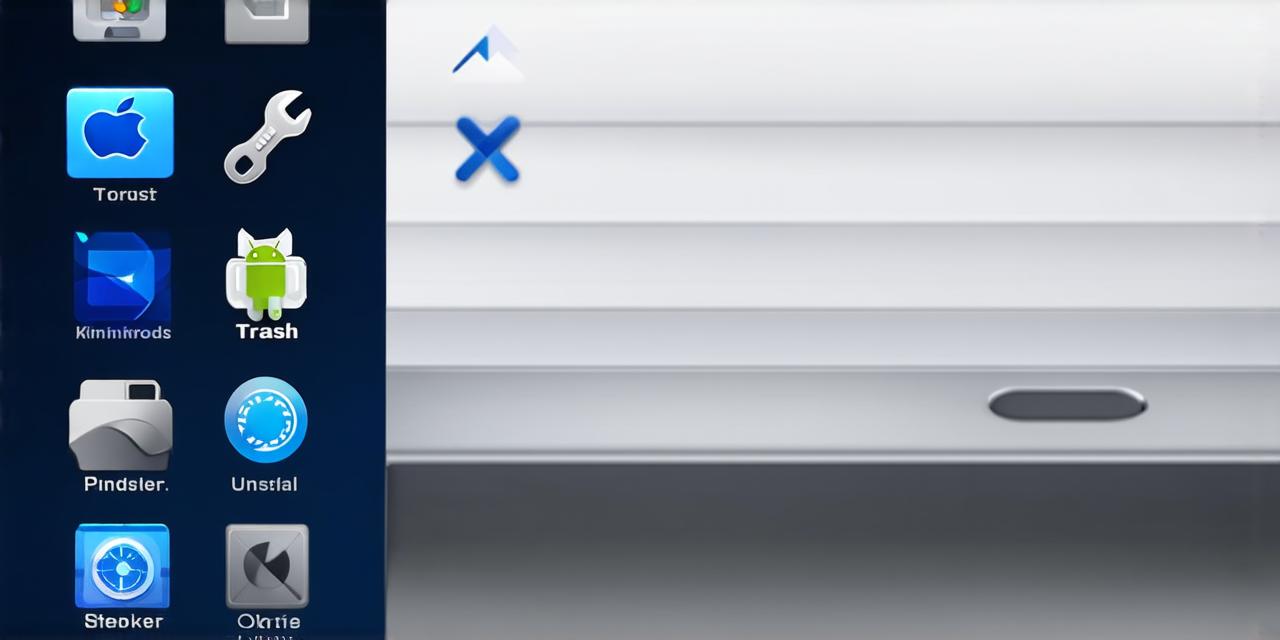Are you looking to completely remove Android Studio from your Mac? Perhaps you’ve switched over to another development platform or want to free up some space on your computer. Whatever the reason, we’ve got you covered with this comprehensive guide. In this article, we will walk you through the steps to uninstall Android Studio from a Mac and provide tips for removing any leftover files and settings.
Before We Begin: Understanding What Android Studio Is
Android Studio is an integrated development environment (IDE) created by Google for building Android apps. It provides a range of tools and features to help developers create high-quality apps, including code editing, debugging, testing, and deployment. While it’s a powerful tool, some developers may prefer to use other platforms or IDEs, or simply want to remove it from their Macs for various reasons.
Step 1: Back up Your Projects
Before you start uninstalling Android Studio, it’s important to back up any projects you’ve been working on. This will ensure that you can access your code and data later if you need to switch back to Android Studio or another platform. You can easily export your projects in a variety of formats, including XML, JSON, or Project files.
To do this, open Android Studio and go to “File” > “Export Settings”. From here, you can choose the format you want to use and select which projects you want to include. Once you’ve made your selections, click on “Save” to export your projects.
Step 2: Uninstall Android Studio
- Open the Finder application on your Mac.
- Navigate to the Applications folder by clicking on “Applications” in the left-hand sidebar or using the keyboard shortcut “Command + Shift + G”.
- In the search bar, type “Android Studio” and hit Enter. This will bring up the Android Studio application.
- Right-click on the Android Studio icon and select “Move to Trash”. This will remove the application from your Mac’s Applications folder.
- To completely remove any leftover files and settings, go to the Trash folder by clicking on the Trash icon in the Dock or using the keyboard shortcut “Command + Shift + K”.
- Drag Android Studio to the Trash folder to delete it permanently. You may be prompted to confirm the deletion. Click on “Empty Trash” to remove any remaining files and settings associated with Android Studio.
Step 3: Remove Leftover Files and Settings

Even after you’ve uninstalled Android Studio from your Mac, there may still be some leftover files and settings that need to be removed. To do this, follow these steps:
- Open Terminal on your Mac by searching for it in Spotlight or using the keyboard shortcut “Command + Space”.
- Type the following command and press Enter: `sudo rm -rf ~/Library/Developer/Android`
- This will remove any Android Studio files and settings from your user profile, including the Android SDK and other related tools.
- If you want to completely remove all Android SDK-related files and settings, type the following command and press Enter: `sudo rm -rf ~/Library/Developer`
- This will remove any Android SDK files and settings from your user profile, including those associated with other apps and tools that use the Android SDK.
Step 4: Clean Up Your System
After you’ve removed all Android Studio files and settings, it’s a good idea to clean up your system to free up some space. Here are some tips to help you do this:
- Use the “CleanMyMac” app to scan your Mac for any unused or unnecessary files and applications. You can then delete them permanently to free up space on your computer.
- Empty the Trash folder by clicking on it in the Dock or using the keyboard shortcut “Command + Shift + K”. This will remove any files and settings that you’ve previously deleted from your Mac.
- Run the “Disk Utility” app to check for any disk space issues and free up any space that’s being used unnecessarily.
Conclusion: How to Completely Remove Android Studio from a Mac
In this guide, we’ve taken you through the steps to completely remove Android Studio from your Mac and provided tips for removing any leftover files and settings. Whether you’re switching over to another platform or simply freeing up some space on your computer, these steps will help you get started. Just remember to back up your projects before you start uninstalling, and to clean up your system after you’ve removed all Android Studio-related files and settings.