As an Android Studio developer, you may have encountered various issues while working with applications. One of the common problems is knowing how to close an application properly. Closing an application can help you switch between tasks and avoid any potential crashes or errors that might occur when running multiple applications simultaneously.
1. The Easy Way: Force Stop the Application
If you need to force stop an Android Studio application, follow these simple steps:
- Press the
Ctrl + Alt + Delkeys on your keyboard. - Click on “Task Manager” in the list that appears.
1.2 Find the Application in Task Manager
Once you open the task manager, you need to find the application you want to force stop. Look for it in the list of running applications.
1.3 Force Stop the Application
To force stop an application, right-click on it and select “Force Stop” from the context menu that appears. This will immediately stop the application and free up system resources.
Note: Force stopping an application can cause data loss or corruption if you haven’t saved your work properly. Always save your changes before force stopping an application to avoid any potential issues.
1. The Advanced Way: Use the Debug Bridge (ADB)
If you prefer a more advanced way of closing an Android Studio application, you can use the Debug Bridge (ADB). ADB is a powerful tool that allows you to interact with your Android device from your computer.
1.4 Install ADB
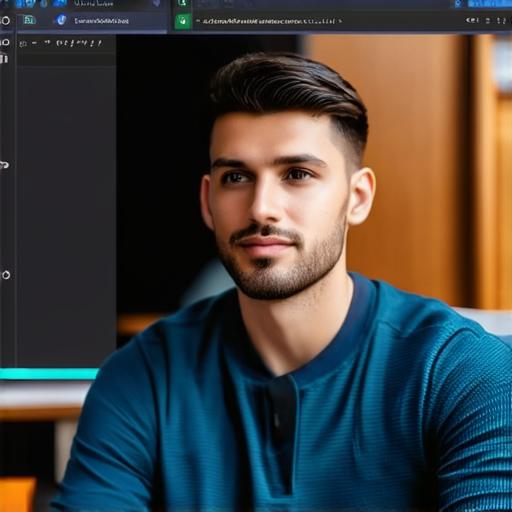
If you haven’t already installed ADB, follow these steps:
- Go to the [Android Developers website](https://developer.android.com/).
- Click on “SDK Platforms” in the left-hand menu.
- Scroll down and find “Android Studio SDK Platform-Tools.”
- Download and extract the files from the zip file.
- Open a terminal or command prompt and navigate to the directory containing the extracted files.
- Run `adb devices` to make sure your device is connected to your computer.
1.5 Find the Application’s Package Name
To use ADB, you need to know the package name of the application you want to close. You can find the package name in the AndroidManifest.xml file located in the app/src/main directory of your project. Look for the `package` attribute value in the root element of the manifest file.
1.6 Stop the Application using ADB
Once you have the package name, use the following command to stop the application:
bash
adb shell am force-stop
Replace <package_name> with the actual package name of your application. This will immediately stop the application and free up system resources.
Note: Be careful when using ADB, as it can cause permanent damage to your device if used incorrectly. Always double-check the command before executing it to avoid any potential issues.
1. The Benefits of Closing Android Studio Applications
Closing Android Studio applications has several benefits that you should be aware of. Here are some of them:
- Avoid Memory Leaks and Crashes
- Improve Performance and Speed
- Increase Battery Life
- Save Time and Avoid Distractions
1.6.1 Avoid Memory Leaks and Crashes
Running multiple Android Studio applications simultaneously can lead to memory leaks and crashes, especially if the applications use too many resources. By closing unnecessary applications, you can free up system resources and avoid these potential issues.
1.6.2 Improve Performance and Speed
Closing unused applications can also improve the performance and speed of your device. This is because fewer applications are running in the background, using fewer system resources such as CPU, RAM, and storage space.
1.6.3 Increase Battery Life
Running multiple applications simultaneously can also drain your device’s battery faster. By closing unused applications, you can conserve battery life and ensure that your device lasts longer between charges.
1.6.4 Save Time and Avoid Distractions
Closing unnecessary applications can also save you time and help you focus on the task at hand. When you need to switch between tasks or take a break, closing the applications you’re not currently using can help you avoid distractions and get more done in less time.
1. How to Close an Application in Android Studio: A Summary
In this article, we explored different ways to close an Android Studio application, including force-stopping it using the task manager or the Debug Bridge (ADB). We also discussed the benefits of closing Android Studio applications, such as avoiding memory leaks and crashes, improving performance and speed, increasing battery life, and saving time. By following these steps, you can ensure that your device runs smoothly and efficiently, even when running multiple applications simultaneously.
