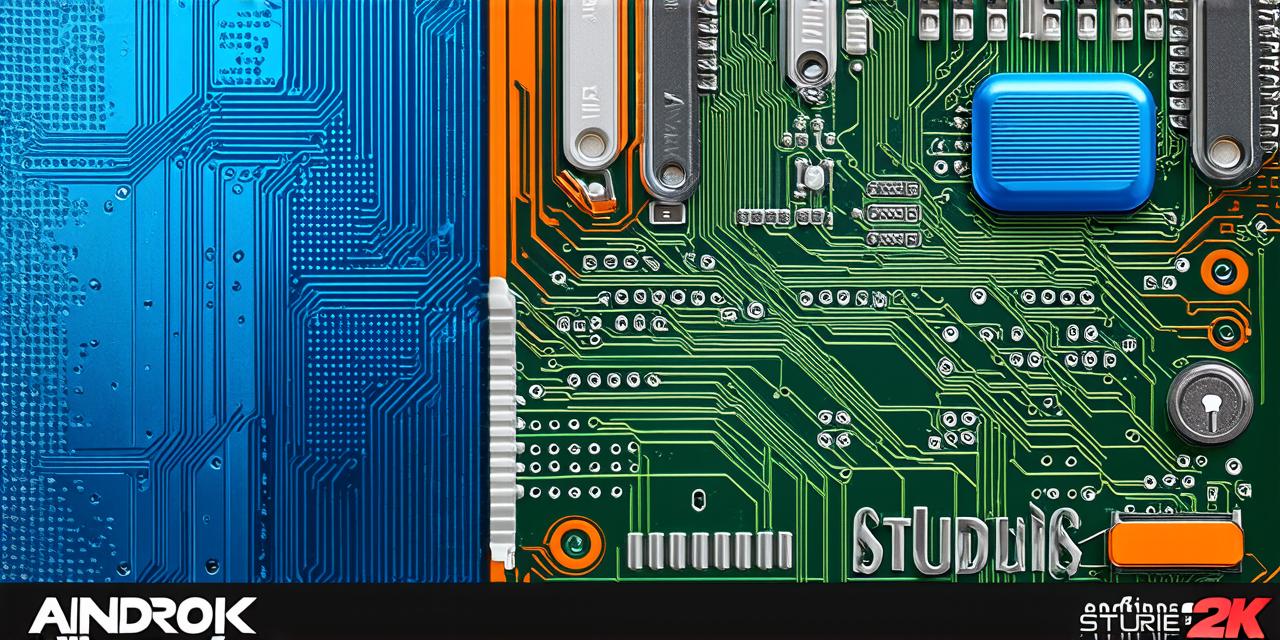As an Android Studio developer, you know how important it is to keep your project secure. One way to do this is by setting a password for your keystore file, which contains the keys used to sign your apps and distribute them on the Google Play Store. However, if you’ve forgotten the password to your keystore file or want to change it to something more secure, you may be wondering how to go about it. In this article, we will provide a step-by-step guide on how to change the keystore password in Android Studio.
The Importance of a Strong Keystore Password
Before we dive into the steps for changing your keystore password, let’s first understand why it’s important to have a strong password. A keystore file is essentially a digital safe that holds the keys used to sign your app. If you don’t have a strong password for this file, anyone who gains access to it can use those keys to impersonate you and distribute malicious versions of your app on the Google Play Store. This could lead to serious consequences such as loss of reputation and even legal action.
Tips for Creating a Strong Keystore Password
Now that we understand the importance of a strong keystore password, let’s look at some tips for creating one:
- Use a combination of uppercase and lowercase letters, numbers, and special characters.
- Avoid using easily guessable information such as your name or birthdate.
- Make sure your password is at least 12 characters long.
- Avoid using common words or phrases that could be easily guessed by a hacker.
- Don’t reuse the same password across multiple accounts or devices.
Steps for Changing Your Keystore Password in Android Studio
Now that we’ve covered some tips for creating a strong keystore password, let’s move on to the steps for changing it in Android Studio:
- Open Android Studio and go to Build > Generate Signed Application Package or APK.
- Click on “Change” next to the “Keystore password” field.
- Enter your old keystore password.
- Click on “Next”.
- Enter your new keystore password in the “New password” field.
- Reenter your new keystore password in the “Confirm new password” field.
- Check the box next to “Store this password securely” if you want Android Studio to store your new password for future use.
- Click on “Finish”.
Note: If you’re changing your keystore password for the first time, you will need to generate a new keystore file and enter its path in the “Keystore file location” field.
FAQs About Changing Your Keystore Password in Android Studio
Now that we’ve gone through the steps for changing your keystore password, let’s answer some common questions:
Q: What happens if I forget my keystore password?
A: If you forget your keystore password, you will need to generate a new one and update all of your app signatures with the new keys. This can be a time-consuming process, so it’s important to make sure you remember your keystore password or have a plan in place for recovering it if needed.
Q: Can I change my keystore password without updating all of my apps?
A: Changing your keystore password will not update your existing apps. However, if you want to distribute new versions of your app on the Google Play Store with the updated keys, you will need to generate a new signed APK and upload it to the store. This process may require updating your app listing and other metadata as well.