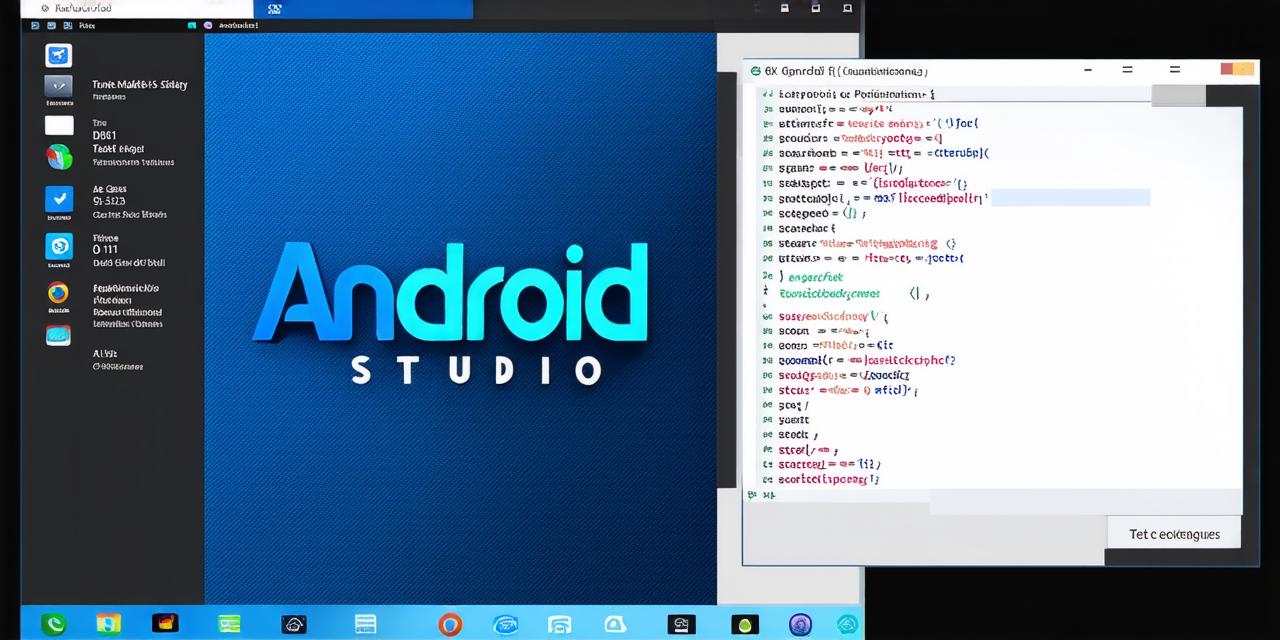When developing an app for Android, choosing the right color scheme is essential to making it visually appealing and easy to use. However, sometimes you may want to change the background color of your app to give it a new look or to better match your branding. In this article, we will guide you through the process of changing the background color of an Android Studio app step by step.
Before We Begin: Understanding the Basics
What is Android Studio?
Android Studio is an integrated development environment (IDE) designed for developing apps for the Android platform. It provides a wide range of features and tools to help developers create high-quality apps quickly and efficiently. Some of the key features of Android Studio include code editing, debugging, testing, and deployment.
What is the Background Color?
The background color is the color that appears behind all other elements in an app. It can be a solid color or a gradient. The background color can have a significant impact on the overall look and feel of an app.
Why Change the Background Color?
There are several reasons why you may want to change the background color of your app:

- To match your branding: If your app is part of a larger brand, changing the background color to match your brand’s colors can help create a cohesive look and feel across all of your products.
- To improve readability: Sometimes the default background color of an app can make text difficult to read. By changing the background color to a lighter shade, you can improve the readability of your app and make it easier for users to interact with it.
- To create a new look: Changing the background color of your app can give it a fresh new look that will appeal to users who are looking for something different.
Now That We Know the Basics, Let’s Get Started
The first step in changing the background color of your app is to open Android Studio and select the app that you want to modify. To do this, click on the “Start” menu and select “Android Studio.” Once Android Studio is open, click on the “Open” button in the top left corner of the screen. From here, select “Project” from the dropdown menu and choose the project that you want to work with.
Once you have selected your app, the next step is to open the activity file that you want to modify. An activity is a single screen in an app that users can interact with. To open the activity file, right-click on it in the project explorer and select “Open” from the dropdown menu.
The design tab is where you will be able to modify the layout of your activity. To open the design tab, click on the “Design” tab at the top of the screen. This will bring up the activity layout in a visual editor that you can use to make changes to the design.
To change the background color of your app, simply right-click on the background area and select “Set Background” from the dropdown menu. From here, you will be able to choose a new background color from a selection of predefined colors or enter a custom color code. You can also choose to use a gradient background by selecting “Gradient” from the dropdown menu.
Once you have made your changes, it’s important to preview your app to make sure that everything looks as expected. To do this, click on the “Run” button at the top of the screen. This will build and run your app on an emulator or a physical device. Once your app is running, you can navigate through it and see how your changes have affected the background color.
When you are satisfied with your changes, it’s important to save them so that you can use them in your app. To do this, click on the “File” menu at the top of the screen and select “Save Changes