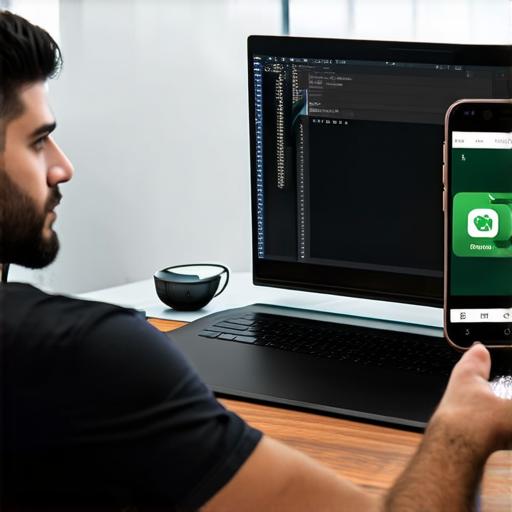
As an Android developer, you know how important it is to create an app icon that resonates with your target audience and captures their attention. The app icon is often the first thing users see when they come across your app in the Google Play Store, and it can make all the difference in whether or not they decide to download and use it.
Prerequisites
Before we dive into the process of changing the app icon in Android Studio, it’s important to make sure that you have the necessary tools and knowledge to do so. Here are some prerequisites that you should be aware of:
- An Android Studio project with an existing app icon.
- A basic understanding of Android development concepts and the AndroidManifest.xml file.
- Familiarity with graphic design principles and best practices for creating effective app icons.
Step-by-Step Guide to Changing the App Icon in Android Studio
Step 1: Open Your Project in Android Studio
The first step in changing your app icon is to open your project in Android Studio. To do this, go to the “Start” menu and select “Android Studio.” Once you have opened the program, navigate to the project that you want to edit by clicking on its name in the left-hand sidebar.
Step 2: Edit the AndroidManifest.xml File
Once your project is open in Android Studio, it’s time to edit the AndroidManifest.xml file. This file contains important information about your app, including its icon. To access the AndroidManifest.xml file, go to the “src” folder in your project directory and find the “main” folder. Inside this folder, you will find an “AndroidManifest.xml” file.
Step 3: Change the Icon Resource ID
To change the app icon, you need to update the icon resource ID in the AndroidManifest.xml file. The icon resource ID is a unique identifier that references the specific icon asset in your project’s resources directory. To change this ID, open the AndroidManifest.xml file in a text editor and find the following line:
This line specifies the icon resource ID, which in this case is “@mipmap/ic_launcher”. To change this ID, simply replace it with the resource ID of the new icon asset that you want to use. For example, if your new icon asset is named “myappicon”, the updated line would look like this:
Make sure to save the changes to the AndroidManifest.xml file before moving on to the next step.
Step 4: Update the Icon Asset in Your Project’s Resources Directory
The next step is to update the icon asset in your project’s resources directory. To do this, go to the “res/mipmap” folder in your project directory and find the file that corresponds to the old icon resource ID (in our example, “ic_launcher”). This file should contain the bitmap data for your old icon.
Rename this file to the new name that you specified in the AndroidManifest.xml file (in our example, “myappicon”), and then replace its contents with the bitmap data for your new icon. Make sure to save the changes to the file before moving on to the next step.
Step 5: Clear the App Cache
After you have updated the icon resource ID and asset in your project’s resources directory, it’s important to clear the app cache so that your changes take effect. To do this, go to the “Settings” menu on your device and select “Apps & notifications”. Find your app in the list of installed apps and tap on it.
In the app’s settings screen, tap on the “Clear cache” button. This will delete the cached version of your app from your device, forcing it to download the updated version from the Google Play Store. Make sure to clear the cache for all devices that you are testing your app on.
Best Practices for Designing Effective App Icons
Now that you know how to change the app icon in Android Studio, let’s take a look at some best practices and tips for designing effective app icons. By following these guidelines, you can create an icon that effectively represents your app and appeals to your users.
- Keep it Simple: A good app icon should be simple and easy to understand at a glance. Avoid using too many colors or intricate designs that could confuse users. Stick to basic shapes and lines that are easily recognizable.
- Use Recognizable Symbols: If possible, incorporate recognizable symbols into your app icon. For example, if your app is related to food, you might use a fork or knife symbol in your icon. This will help users quickly identify what your app does without having to read the text.
- Choose the Right Colors: The colors you choose for your app icon can have a big impact on its effectiveness. Use colors that are associated with your app’s theme or topic, and make sure that they are easy on the eyes. Avoid using too many colors or bright, garish colors that could be distracting.
- Consider Different Sizes: Your app icon will be displayed at different sizes on different devices, so it’s important to design it with different sizes in mind. Make sure that your icon looks good and is easily recognizable at both small and large sizes.
- Test, Test, Test: Before releasing your app, test your icon on different devices and operating systems to make sure that it looks good and functions properly. Get feedback from users and make changes as needed to improve the effectiveness of your app icon.
Real-Life Examples of Effective App Icons
To help illustrate these best practices, let’s take a look at some real-life examples of effective app icons. These icons were designed with the principles of simplicity, recognizability, and effectiveness in mind.
- Uber: The Uber icon is a simple, recognizable symbol that represents the company’s brand and services. The icon features a stylized “U” shape, which is easy to recognize and remember.
- Snapchat: The Snapchat icon features a colorful, playful design that appeals to its target audience of young people. The icon includes a camera lens, which is a recognizable symbol of the app’s functionality, and bright colors that are easy on the eyes.
- Instagram: The Instagram icon features a simple, minimalist design that emphasizes the app’s focus on visual content. The icon includes a stylized “I” shape, which is easy to recognize, and a camera lens that symbolizes the app’s functionality.
- Twitter: The Twitter icon features a simple, recognizable symbol that represents the company’s brand and services. The icon includes
