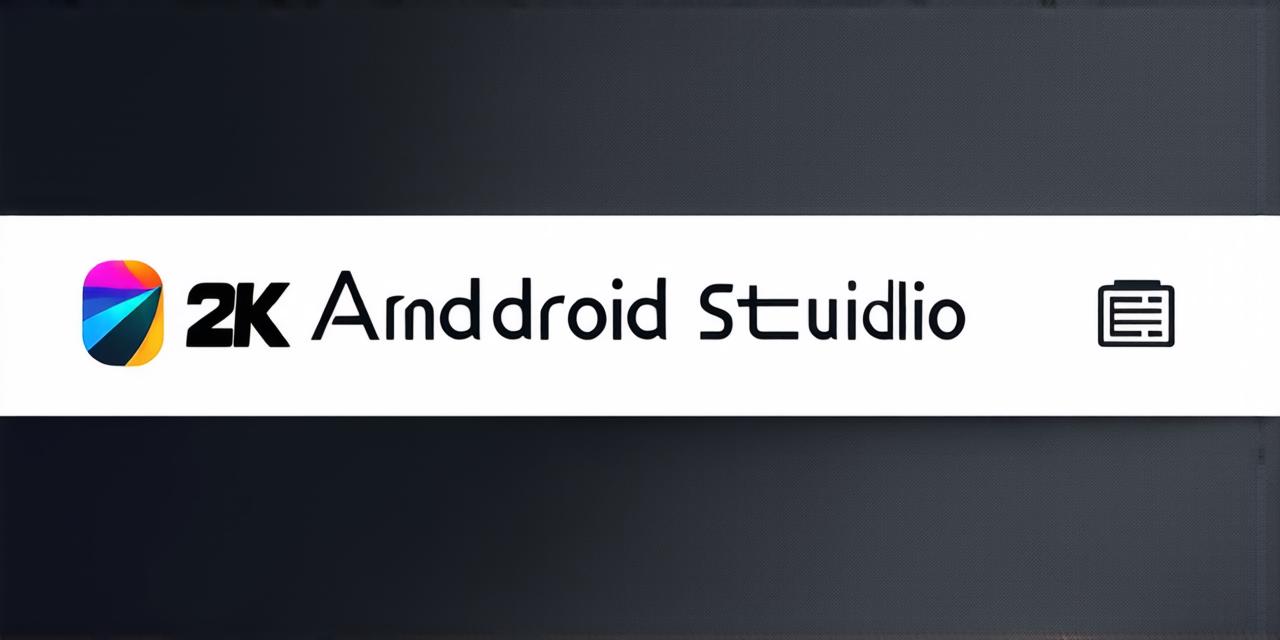Introduction:
In this comprehensive guide, we will cover everything you need to know about centering text in Android Studio. Whether you are new to the platform or an experienced developer, this article will provide valuable insights into how to center your text and make it more visually appealing to your users. We will explore different methods for centering text in Android Studio and discuss their advantages and disadvantages, as well as provide tips on how to optimize your layout for better readability. By the end of this article, you will be able to confidently center text in Android Studio and create more engaging and user-friendly applications.
Method 1: Using the Center Alignment Option
The simplest method for centering text in Android Studio is to use the “Center Alignment” option in the TextView widget. This option allows you to align the text horizontally within the widget, regardless of its size or position on the screen. To center text using this method, follow these steps:
- Select the TextView widget in your layout file.
- Open the properties panel by right-clicking on the widget and selecting “Properties” from the context menu.
- In the properties panel, scroll down to the “Text” section and click on the dropdown menu next to “Alignment”.
- Select “Center” from the dropdown menu to center the text horizontally within the widget.
Advantages:
- This method is simple and easy to use.
- It works well for short paragraphs of text.
Disadvantages:
- It may not work well for longer paragraphs, as they can become difficult to read if they are centered too far apart.
- It can be difficult to adjust the alignment of the text if it is already centered.
Method 2: Using the Baseline Alignment Option
Another method for centering text in Android Studio is to use the “Baseline” alignment option in the TextView widget. This option allows you to align the text vertically within the widget, based on a specific baseline point. To center text using this method, follow these steps:
- Select the TextView widget in your layout file.
- Open the properties panel by right-clicking on the widget and selecting “Properties” from the context menu.
- In the properties panel, scroll down to the “Text” section and click on the dropdown menu next to “Baseline”.
- Select “Center” from the dropdown menu to center the text vertically within the widget.
Advantages:
- This method works well for longer paragraphs of text.
- It allows you to adjust the alignment of the text based on a specific baseline point.
Disadvantages:
- It can be more complex than the first method, as it requires more precise alignment settings.
- It may not work well for short paragraphs of text that are already centered vertically.

Method 3: Using the Layout Manager
The third method for centering text in Android Studio is to use a layout manager such as the LinearLayout or GridLayout. By using these layout managers, you can align your text horizontally and vertically within the widget, depending on your specific needs. To center text using this method, follow these steps:
- Select the parent widget in your layout file that will contain the text.
- Open the properties panel by right-clicking on the widget and selecting “Properties” from the context menu.
- In the properties panel, scroll down to the “Layout Manager” section and select the appropriate layout manager (e.g. LinearLayout or GridLayout).
- Configure the alignment settings for the layout manager, such as setting the orientation to horizontal or vertical, and adjusting the spacing between elements.
Advantages:
- This method allows you to align your text horizontally and vertically within a widget, depending on your specific needs.
- It provides more control over the layout of your text.
Disadvantages:
- It can be more complex than the first two methods, as it requires more precise alignment settings.
- It may require additional configuration to achieve the desired results.
Summary:
In conclusion, there are several methods for centering text in Android Studio that you can use, depending on your specific needs and layout requirements. The simplest method is to use the “Center Alignment” option in the TextView widget, while the more complex methods involve using a layout manager such as LinearLayout or GridLayout. By following these guidelines and tips, you can create more engaging and user-friendly applications that are easier to read and navigate. Remember to always test your application thoroughly before releasing it to ensure that the text is displayed correctly on all devices and screen sizes.