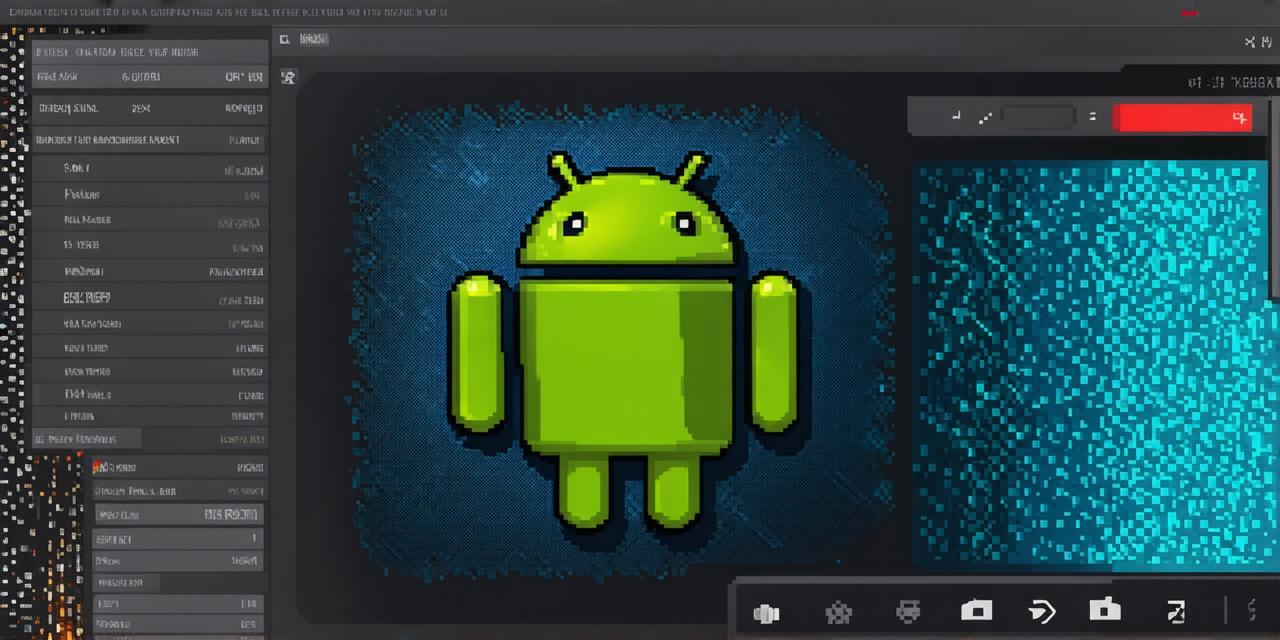Step 1: Open Your Android Studio Project
Before we begin, it’s important to ensure that you have Android Studio installed on your computer. If not, download and install it from the official website. Once you have Android Studio installed, open your project by clicking on “File” in the top menu bar and selecting “Open” from the dropdown menu.
Step 2: Design Your Button Layout
The first step in centering a button is to design its layout. Open the XML file that contains the button layout by right-clicking on it in the Project Explorer window and selecting “Open File”. In this file, you will see a code snippet that defines the button’s properties, including its size, shape, color, and position.
To center your button, you need to change its position property from left or right to center. To do this, add the following line of code to the button’s XML file:
<Button
android:layout_width="wrap_content"
android:layout_height="wrap_content"
android:layout_centerInParent="true"
... />
This line of code will ensure that your button is centered horizontally and vertically within its parent layout.
Step 3: Test Your App

Now that you have added the code to center your button, it’s time to test your app. Connect your Android device to your computer using a USB cable or Wi-Fi, then click on “Run” in the top menu bar of Android Studio. This will build and run your app on your connected device.
Check if your button is centered correctly by opening the app and tapping on it. If the button is not centered, go back to the XML file and adjust the position property as needed. You may also need to make adjustments to other elements in the layout to ensure that they do not interfere with the button’s centering.
Step 4: Best Practices for Button Centering
When it comes to centering buttons, there are a few best practices that you should keep in mind:
- Use relative layouts instead of absolute layouts whenever possible. Relative layouts allow you to position elements relative to each other, which can make your code more flexible and maintainable.
- Avoid using hard-coded pixel values for button sizes and positions. Instead, use dp (density-independent pixels) to ensure that your app looks good on all devices.
- Consider using a layout manager like GridLayout or Flexbox to help you position your buttons and other elements more efficiently. These layout managers can simplify the process of creating complex layouts and ensure that your app looks great on all devices.
Case Study: Centering Buttons in a Real-World App
Let’s take a look at an example of a real-world Android app that uses button centering effectively. The popular messaging app WhatsApp is known for its clean and user-friendly interface, which includes buttons centered within their layout.
By centering the “Send” button in the chat window, WhatsApp ensures that it remains visible and accessible to users, even when the text input field is at the top of the screen. This helps to improve the app’s overall usability and user experience.
FAQ: How do I center a button horizontally?
To center a button horizontally, you can use the <Button android:layout_centerInParent="true" /> tag in its XML file. This will ensure that the button is centered both vertically and horizontally within its parent layout.
FAQ: How do I center a button vertically?
To center a button vertically, you can use the <Button android:layout_centerInParent="true" /> tag in its XML file. This will ensure that the button is centered both horizontally and vertically within its parent layout.
FAQ: What is the difference between absolute and relative layouts?
Absolute layouts position elements based on their absolute position within a layout, while relative layouts position elements relative to each other. Absolute layouts can be more difficult to maintain and update, as changes to the layout of one element can affect the position of other elements. Relative layouts are more flexible and can help make your code more maintainable.