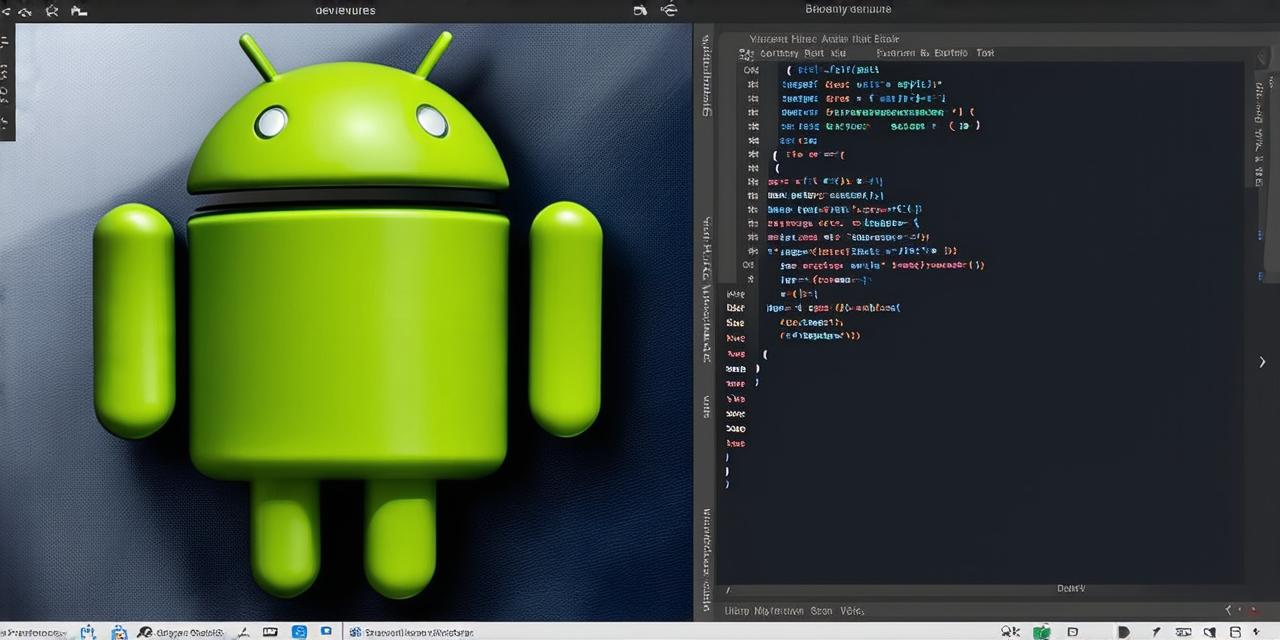Are you an aspiring Android app developer looking to create your first app? Look no further than Android Studio! In this article, we’ll guide you through the process of building a basic app using Android Studio, including everything from setting up your development environment to writing code and testing your app. We’ll also cover some best practices for getting your app noticed and improving its chances of success.
Getting Started with Android Studio
Before you can start building your app, you’ll need to set up your development environment. The first step is to download and install Android Studio from the Google Play Store or the official website. Once installed, open Android Studio and create a new project. You’ll be prompted to choose a template for your app. Some popular templates include “Empty Activity” and “Blank App.” Select one of these templates, give your app a name and select a package name.
Writing Your App Code
To get started writing your app code, you’ll need to create some classes and methods. These classes will define the functionality of your app. For example, if you’re building a weather app, you might have a class called “Weather” that contains methods for getting the current temperature, humidity, and wind speed.
One of the best ways to learn how to write app code is by following along with a tutorial or example. There are many online resources available that provide step-by-step instructions for building different types of apps using Android Studio. Some popular tutorials include “Building Your First App: A Step-by-Step Guide” by Udacity and “Android Development with Android Studio” by Coursera.
Once you have a good understanding of how to write app code, you can start adding more complex features to your app. For example, you might want to add a user interface that allows users to enter their location and see the current weather in that location. You could also add the ability to switch between Fahrenheit and Celsius.

Testing Your App
Now that you’ve written some code for your app, it’s time to test it! To do this, you can use an Android emulator or a physical device connected to your computer. In Android Studio, you can select “Run” from the menu bar and choose which device or emulator you want to run your app on.
As you test your app, you’ll likely encounter bugs and other issues that need to be fixed. To fix these issues, you’ll need to look at the log output in Android Studio. The log output provides detailed information about what’s happening in your app, including any errors or warnings that have occurred. By looking at the log output, you can identify the source of the problem and make the necessary changes to fix it.
Optimizing Your App for Success
Now that your app is working properly, it’s time to think about how you can optimize it for success. One important factor to consider is user engagement. Users are more likely to keep using an app if they find it easy to use and visually appealing. To improve user engagement, you might want to add animations or other visual effects to your app.
Another important factor to consider is app store optimization (ASO). ASO is the process of optimizing your app’s title, description, keywords, and other metadata to improve its visibility in the app stores. By using relevant keywords and crafting a compelling app description, you can increase the chances that users will find and download your app.
Finally, don’t forget about marketing! To get your app noticed, you’ll need to promote it on social media, through email campaigns, and other channels. Consider partnering with influencers or bloggers in your niche to help spread the word about your app.
FAQs
1. What development tools do I need to use Android Studio?
To use Android Studio, you’ll need to have Java installed on your computer. You’ll also need to install the Android Software Development Kit (SDK) and the Android Debug Bridge (ADB).
2. Can I use Kotlin instead of Java in my Android app?
Yes, you can use Kotlin instead of Java in your Android app! In fact, Google is strongly encouraging developers to use Kotlin as it provides many benefits over Java, including improved readability and concision.
3. How do I test my Android app on a physical device?
To test your Android app on a physical device, you’ll need to connect the device to your computer using a USB cable. In Android Studio, you can select “Run” from the menu bar and choose which device you want to run your app on.
4. What are some best practices for optimizing my app for success?