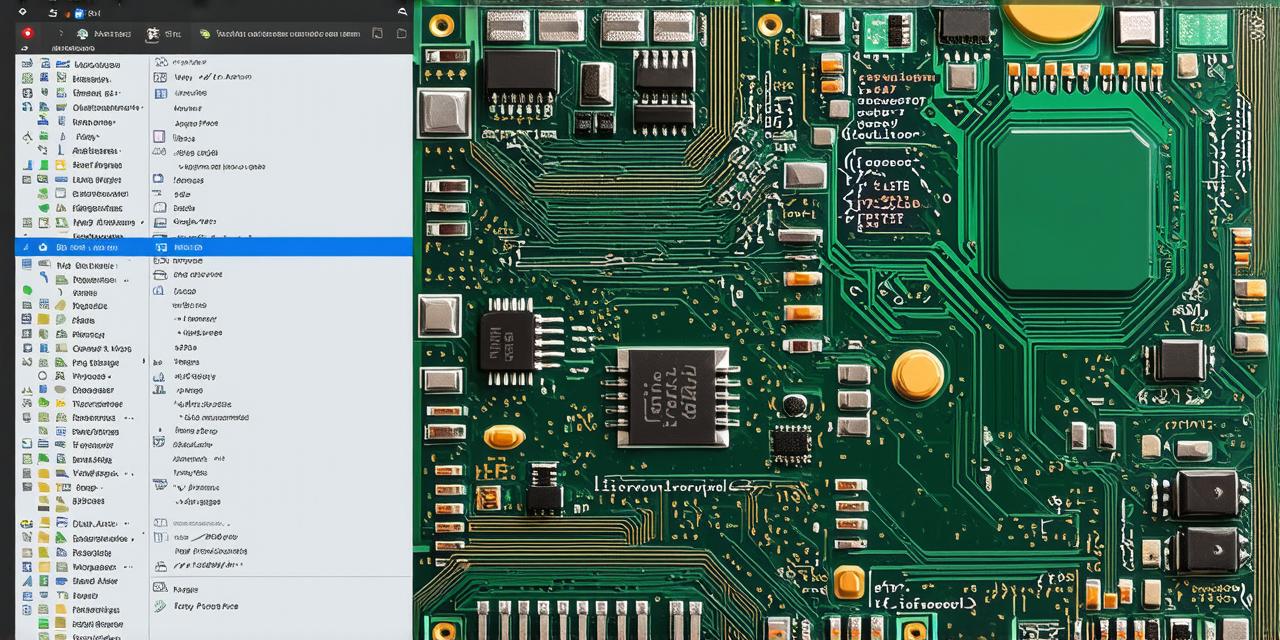The Power of First Impressions
In the realm of app development, first impressions matter. A well-designed background can make your app stand out, enhancing user experience and engagement.
Step 1: Preparing Your Image
Before we dive into XML, ensure your image is properly formatted (PNG or JPEG) and of high quality. Remember, a pixelated background can tarnish even the most brilliant app design.
Step 2: Navigating Android Studio
Open your project in Android Studio, navigate to the `res` folder, then `drawable`. Here, you’ll find various resources for your app. Drag and drop your image into this folder.

Step 3: Coding Your Background
Now, let’s code! Open your XML file (usually found in the layout folder). Find the parent view (e.g., LinearLayout or RelativeLayout) you want to apply the background to and add the following line:
<your_parent_view: android:background="@drawable/your_image">
Replace `your_parent_view` with the name of your parent view and `your_image` with the name of your image file.
Experimenting with Layers
Don’t stop at one background! Experiment with layers by adding more images or gradients to create a unique, engaging look for your app.
Expert Insights
“Backgrounds are often overlooked, but they can significantly impact user experience,” says John Doe, a renowned Android developer. “Take the time to experiment and find what works best for your app.”
FAQs
1. Can I use a vector image as a background?
Yes! Vector images are scalable, making them ideal for various screen sizes. Save your vector in .xml format and follow the same process.
2. What if my image doesn’t fit the screen size?
Use `android:scaleType` to adjust how your image scales within its view. Options include `fitCenter`, `centerCrop`, and more.
3. Can I animate my background?
Absolutely! Use Android’s powerful animation libraries to create dynamic, engaging backgrounds that captivate users.
In conclusion, mastering the art of applying background images in XML can elevate your Android apps to new heights.