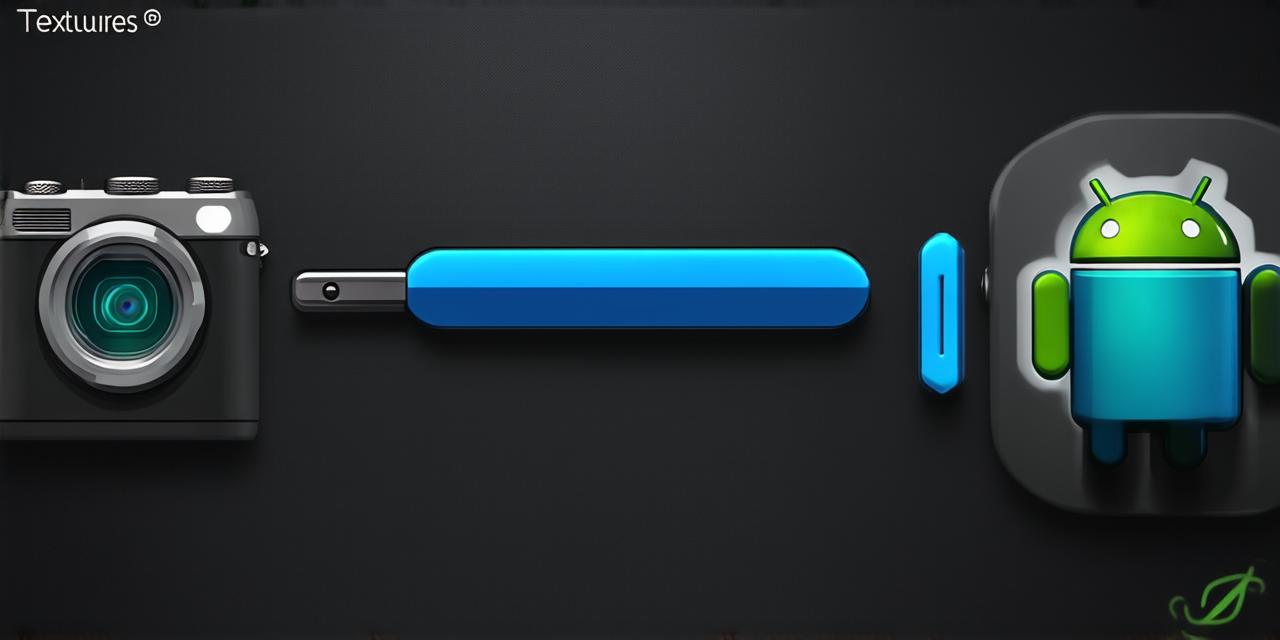Buttons are an essential component of any Android application. They allow users to interact with your app and perform various actions, such as tapping or clicking.
1. Using XML Layouts
XML layouts are a great way to customize the color of buttons in Android Studio. You can use the <android:background> attribute to set the background color of a button.
Here is an example:
<Button
android:id"@+id/myButton"
android:layout_width"wrap_content"
android:layout_height"wrap_content"
android:background"008CBA" />
In this example, we have set the background color of a button with the ID “myButton” to blue (008CBA). You can replace this hex code with any other hex code to change the color of your button.
Using XML layouts is easy and straightforward, but it requires you to update your XML files whenever you make changes to the color of your button. This can be time-consuming if you have many buttons in your app.
2. Using Programmatic Approach
Programmatic approach allows you to change the color of a button dynamically at runtime. You can use the setBackgroundColor method of the Button class to set the background color of a button.
Button myButton findViewById(R.id.myButton);
myButton.setBackgroundColor(ContextCompat.getColor(this, R.color.blue));
In this example, we have set the background color of a button with the ID “myButton” to blue (008CBA) using the setBackgroundColor method. You can replace this hex code with any other hex code to change the color of your button.
Using programmatic approach is more flexible and efficient than using XML layouts, especially if you have many buttons in your app. However, it requires some coding knowledge and can be error-prone if not used properly.
3. Using Gradient Colors
Gradient colors are a great way to add visual interest to your buttons. You can use the android:background attribute with a gradient color scheme to set the background color of a button.
<Button
android:id"@+id/myButton"
android:layout_width"wrap_content"
android:layout_height"wrap_content"
android:background"@gradient/color1_to_color2" />In this example, we have set the background color of a button with the ID “myButton” to a gradient color scheme. You can replace `color1_to_color2` with your own gradient color scheme.
Using gradient colors is a great way to add visual interest to your buttons, but it requires you to create a custom gradient color scheme in XML, which can be time-consuming and complex.
4. Using Shape Drawables
Shape drawables are a powerful tool for customizing the appearance of buttons. You can use shape drawables to set the shape and color of your button.
<Button
android:id"@+id/myButton"
android:layout_width"wrap_content"
android:layout_height"wrap_content"
android:background"@shape/custom_shape" />In this example, we have set the background color of a button with the ID “myButton” to a custom shape drawable named “custom_shape”. You can replace this name with your own shape drawable name.
Using shape drawables is a great way to customize the appearance of buttons, but it requires some coding knowledge and can be error-prone if not used properly.
5. Using Themes
Themes allow you to set the color scheme of your entire app. You can use the android:theme attribute in your XML files to set the theme of your button.
<Button
android:id"@+id/myButton"
android:layout_width"wrap_content"
android:layout_height"wrap_content"
android:theme"@style/Theme.AppCompat.Button.Background" />In this example, we have set the background color of a button with the ID “myButton” to the theme named Theme.AppCompat.Button.Background. You can replace this name with your own theme name.
Using themes is a great way to set the color scheme of your entire app, but it requires you to update all your XML files whenever you make changes to the color scheme of your button.
6. Using Color Picker
Color picker is a tool that allows you to select colors visually. You can use color pickers to choose the color of your button.
Button myButton findViewById(R.id.myButton);
ColorPickerDialog dialog new ColorPickerDialog(this, 0, Color.BLUE, new ColorPickerDialog.OnColorSelectedListener() {
@Override
public void onColorSelected(@NonNull int color) {
myButton.setBackgroundColor(ContextCompat.getColor(MyActivity.this, R.color.custom_color));
}});
dialog.show();
In this example, we have shown a color picker dialog that allows the user to select a color for their button. We then set the background color of the button using the selected color and the setBackgroundColor method.
Using color pickers is a great way to allow users to choose the color of their buttons, but it requires some coding knowledge and can be error-prone if not used properly.
Frequently Asked Questions
1. Can I change the color of my button dynamically at runtime using XML layouts?
No, you cannot change the color of your button dynamically at runtime using XML layouts. You need to update your XML files whenever you make changes to the color of your button.
2. Which approach is best for changing the color of a button in Android Studio?
The best approach for changing the color of a button in Android Studio depends on your specific requirements and preferences. If you have many buttons in your app, using programmatic approach or themes might be the best option. If you need to allow users to choose the color of their buttons, using color pickers might be the best option.
3. How do I set a gradient color scheme for my button in Android Studio?