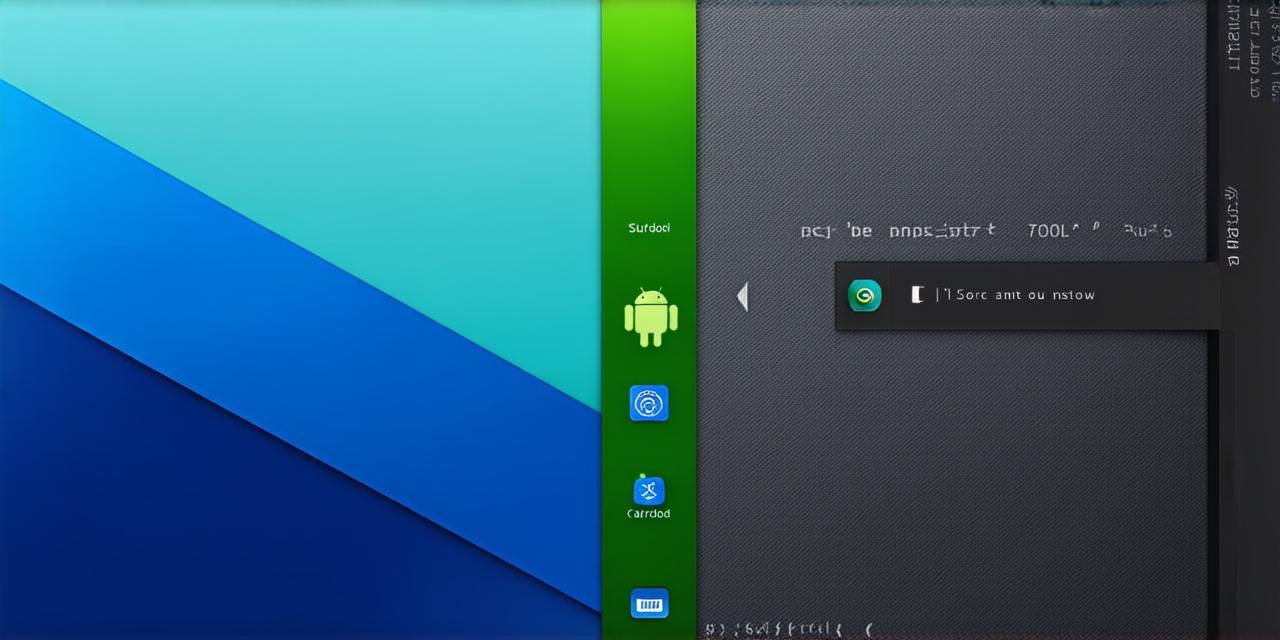If you’re an Android Studio developer looking to add some flair and creativity to your app’s UI, altering the color of a button is a simple yet effective way to draw attention to important elements. In this comprehensive guide, we’ll explore different ways to change the color of a button in Android Studio, along with best practices and tips to help you create an intuitive and visually appealing user experience.
Understanding the Basics of Button Colors in Android Studio
Before we dive into the different ways to alter the color of a button in Android Studio, it’s important to understand the basics of button colors. Buttons are an essential part of any app’s UI, and their colors play a crucial role in conveying information and guiding users through the app.

In Android Studio, buttons can be customized with different types of colors, including solid, gradient, and shape-based colors. The color of a button can also be changed based on its state (normal, enabled, pressed, etc.), which helps provide visual feedback to the user.
In addition to these basic concepts, there are several factors that can influence the color of a button in Android Studio, such as:
- Theme Colors: The color of a button is influenced by the theme colors defined in the app’s styles.xml file. These colors can be customized using various attributes and constants to create a consistent look and feel across the app.
- Color States: As mentioned earlier, buttons can have different states (normal, enabled, pressed, etc.), each with its own color. By defining color states for buttons in the styles.xml file, developers can ensure that users receive clear visual feedback when interacting with different button elements.
- Custom Drawables: In some cases, developers may want to create custom drawables for their buttons that use complex shapes or gradients. These custom drawables can be used to create unique and visually appealing buttons that stand out from the rest of the app’s UI.
Changing the Color of a Button Using XML File
The simplest way to change the color of a button in Android Studio is by modifying the XML file for the button. This can be done using the following steps:
- Open the XML file for the button (usually located in res/layout/activity_main.xml or similar).
- Locate the
- Modify the android:textColor attribute to specify the new color you want for the button. For example, to change the color to red, you would use “android:textColor”@color/red””, where @color is a reference to a color resource in the app’s colors.xml file.
- Save the changes to the XML file and sync them with Android Studio.
- Build and run the app to see the new button color in action.
Using Styleable Widgets and Attributes
Styleable widgets and attributes are powerful tools in Android Studio that allow developers to customize UI elements with a wide range of options. By using styleable widgets and attributes, you can easily change the color of a button without modifying its XML file directly.
To use styleable widgets and attributes for changing the color of a button, follow these steps:
- Open Android Studio’s layout editor and locate the
- Click on the “Res” tab in the top right corner of the editor to access the res folder for the button.
- In the res folder, locate the styles.xml file for the button. This file contains a series of styleable widgets and attributes that can be used to customize the button’s appearance.
- Modify the android:textColor attribute to specify the new color you want for the button. For example, to change the color to red, you would use “android:textColor”@color/red””, where @color is a reference to a color resource in the app’s colors.xml file.
- Save the changes to the styles.xml file and sync them with Android Studio.
- Build and run the app to see the new button color in action.
Using the Styleable Widgets API for More Granular Control
In addition to using styleable widgets and attributes, Android Studio provides an API that allows developers to customize UI elements with more granular control. By using this API, you can create custom styles and colors for buttons that are not available through the standard set of styleable widgets and attributes.
To use the Styleable Widgets API for changing the color of a button, follow these steps:
- Open Android Studio’s layout editor and locate the
- Right-click on the tag and select “Generate Attribute” from the context menu. This will generate a new attribute in the styles.xml file for the button.
- Modify the generated attribute to specify the new color you want for the button. For example, to change the color to red, you would use “android:buttonColor”@color/red””, where @color is a reference to a color resource in the app’s colors.xml file.
- Save the changes to the styles.xml file and sync them with Android Studio.
- Build and run the app to see the new button color in action.
Using Custom Drawables for Unique Button Styles
In some cases, you may want to create custom drawables for your buttons that use complex shapes or gradients. These custom drawables can be used to create unique and visually appealing buttons that stand out from the rest of the app’s UI.
To use custom drawables for changing the color of a button in Android Studio, follow these steps:
- Open Android Studio’s layout editor and locate the
- Right-click on the tag and select “Add > Drawable As” from the context menu. This will create a new drawable file for the button in the res/drawable folder.
- In the new drawable file, use the appropriate drawing tools to create your custom drawable. You can use shapes such as circles, ovals, rectangles, and more to create unique designs for your buttons.
- Once you have created your custom drawable, save it and add it to the button by modifying the android:drawable attribute in the styles.xml file. For example, to set the button’s background color to red, you would use “android:background”@drawable/custom_button_drawable””, where @drawable is a reference to the custom drawable you just created.
- Save the changes to the styles.xml file and sync them with Android Studio.
- Build and run the app to see your new custom button style in action.
Best Practices for Changing Button Colors in Android Studio
When changing the color of buttons in Android Studio, it’s important to follow best practices to ensure that your changes are consistent and maintainable across your app. Here are some tips:
- Use styleable widgets and attributes whenever possible, as they provide a more powerful and flexible way to customize UI elements.
- Avoid modifying the XML file directly when changing button colors, as this can make it difficult to track changes and update styles across multiple buttons.
- Use custom drawables sparingly, as these can be difficult to maintain and may slow down your app’s performance.
- Always test your changes thoroughly to ensure that they work correctly and do not introduce any new bugs or issues.
Conclusion
Changing the color of buttons in Android Studio is a straightforward process that can be done using a variety of methods. By following best practices and using the appropriate tools and techniques, you can create visually appealing and maintainable UI elements for your app.