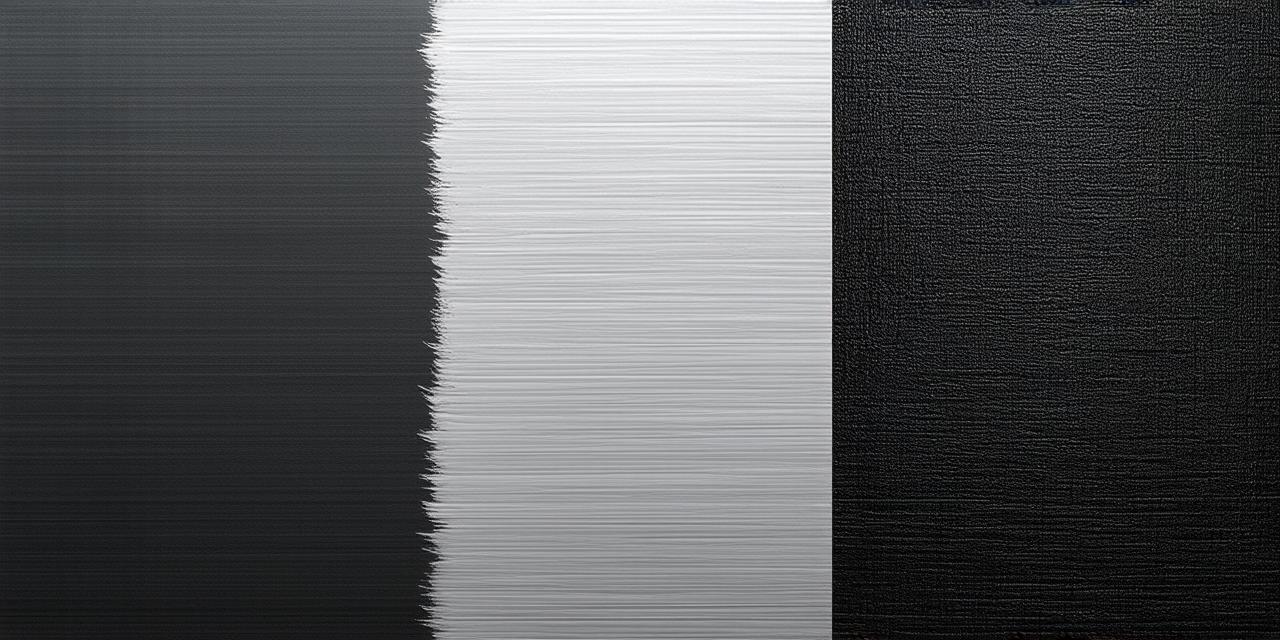Introduction
Changing the background color of an app is one of the easiest modifications you can make to give your app a new look and feel. The background color can greatly affect the overall appearance of your app, making it more interesting and visually appealing to users.
Tools You Need
To change the background color of an app in Android Studio, you will need the following tools:
- Android Studio
- Graphic Design Tools (e.g., Adobe Photoshop or Sketch)
Steps to Change Background Color
Step 1: Open Your Android Project in Android Studio
The first step is to open your Android project in Android Studio. You can do this by double-clicking on the .android file in the Projects folder on your computer. Once your project is open, you will see a window with several tabs. The tab that you need to focus on is the Design tab.
Step 2: Select the Background Layer
The next step is to select the background layer in the Design tab. To do this, simply click and drag your mouse over the entire screen, until the cursor turns into a hand icon. This will allow you to select all of the elements on the screen. Once you have selected all of the elements, right-click and choose “Select All.” This will select everything on the screen.
Step 3: Change Background Color
Once you have selected all of the elements on the screen, you can change the background color by clicking on the Fill button in the toolbar at the top of the screen. This will open a window with several options for changing the background color. You can choose from a variety of pre-existing colors or even create your own custom color using the sliders and swatches.
Step 4: Apply Changes
Once you have chosen the new background color, click the “Apply” button to apply the changes to your app’s design. If you are not satisfied with the changes, you can always go back and make adjustments until you find a color that works well for your app.
Step 5: Save Changes
The final step is to save your changes. To do this, click on the “File” menu at the top of the screen and choose “Save. Make sure to give your file a descriptive name, so you can easily find it later.
Tips and Tricks
Tip 1: Use Gradients for More Visual Interest
Instead of using a single color for your app’s background, consider using gradients. Gradients can add more visual interest to your app, making it look more professional and engaging. You can use Android Studio’s built-in gradient tools to create custom gradients that match the look and feel of your app.
Tip 2: Choose Colors That Match Your App’s Theme
When choosing a new background color for your app, make sure it matches the overall theme of your app. If your app has a bright and colorful theme, consider using a more muted color for the background. On the other hand, if your app has a dark and moody theme, consider using a darker color for the background.