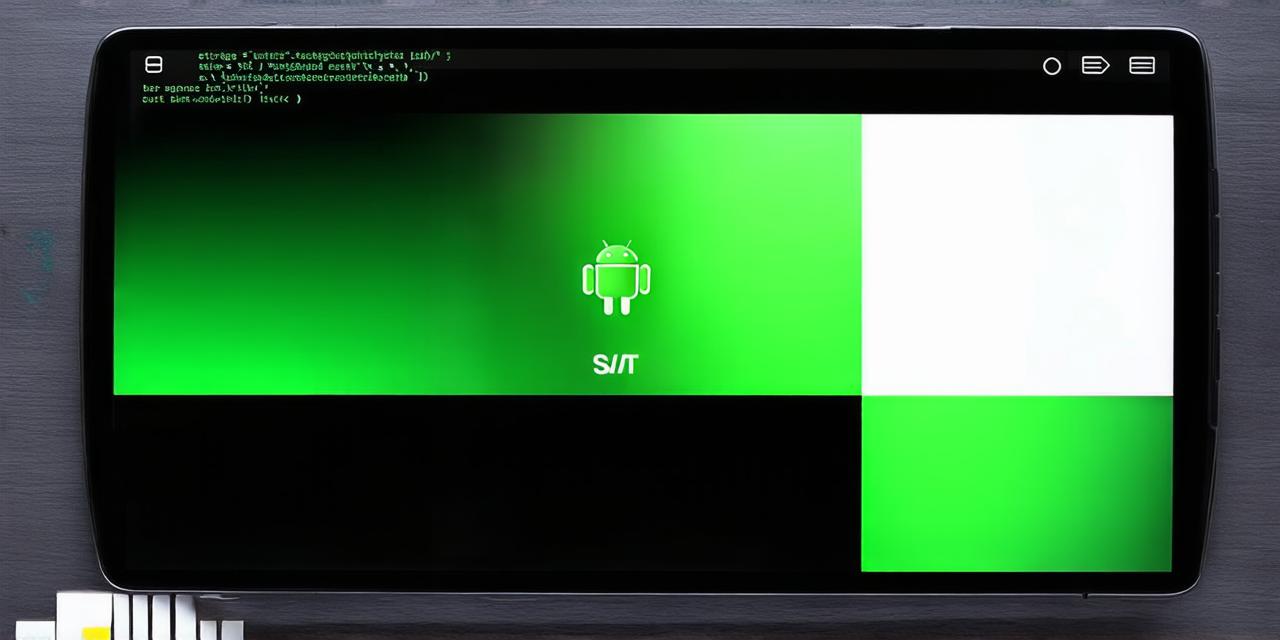As an Android Studio developer, you know how important it is to have a well-designed and visually appealing app. One of the essential elements of any app’s design is buttons. Buttons are used to guide users through different features of your app and make it easy for them to perform specific actions.
Understanding the Basics of Button Design in Android Studio
Before we dive into changing the background color of a button, it is important to understand the basics of button design in Android Studio. Buttons are essential elements of any app’s design as they provide a clear and concise way for users to interact with your app.
There are different types of buttons available in Android Studio, including text views, icons, and shapes.
When designing buttons, it is essential to consider the purpose of the button and how it will be used in the app. For example, if you have a button that leads users to a login page, it should be designed in a way that stands out from other elements on the screen and is easy to identify.
On the other hand, if you have a button that allows users to perform an action within the app, it should be designed in a way that complements the overall design of the app.
Step-by-Step Guide to Changing the Background Color of a Button
Now that we have discussed the basics of button design let’s move on to changing the background color of a button in Android Studio. Here is a step-by-step guide on how to do this:
- Open Your Android Studio Project
- Select the Button
- Change the Background Color
- Save Your Changes
- Test Your App

To open your Android Studio project, navigate to the XML file where you want to change the background color of the button. You can do this by right-clicking on the file and selecting “Open in Designer.”
Once you have opened the XML file in designer mode, select the button you want to change the background color of.
To change the background color of the button, click on the “Fill” dropdown menu and select the desired color. You can also use the color picker tool to select a specific shade of a color.
Once you have changed the background color of the button, save your changes by clicking on the “Save” icon in the top left corner of the editor window. Make sure you have saved your changes before moving on to the next step.
After changing the background color of the button, it is important to test your app to ensure that the change has been applied correctly. You can do this by running your app on an emulator or a physical device. If you notice any issues with the button’s design, go back to the XML file and make the necessary changes.
Tips and Tricks for Creating Visually Stunning Buttons in Android Studio
In addition to changing the background color of a button, there are several other tips and tricks you can use to create visually stunning buttons in Android Studio. Here are some of the most important ones:
- Use Contrasting Colors
When designing buttons, it is essential to use contrasting colors to make them stand out from the rest of the elements on the screen. This will help users easily identify and interact with your buttons.