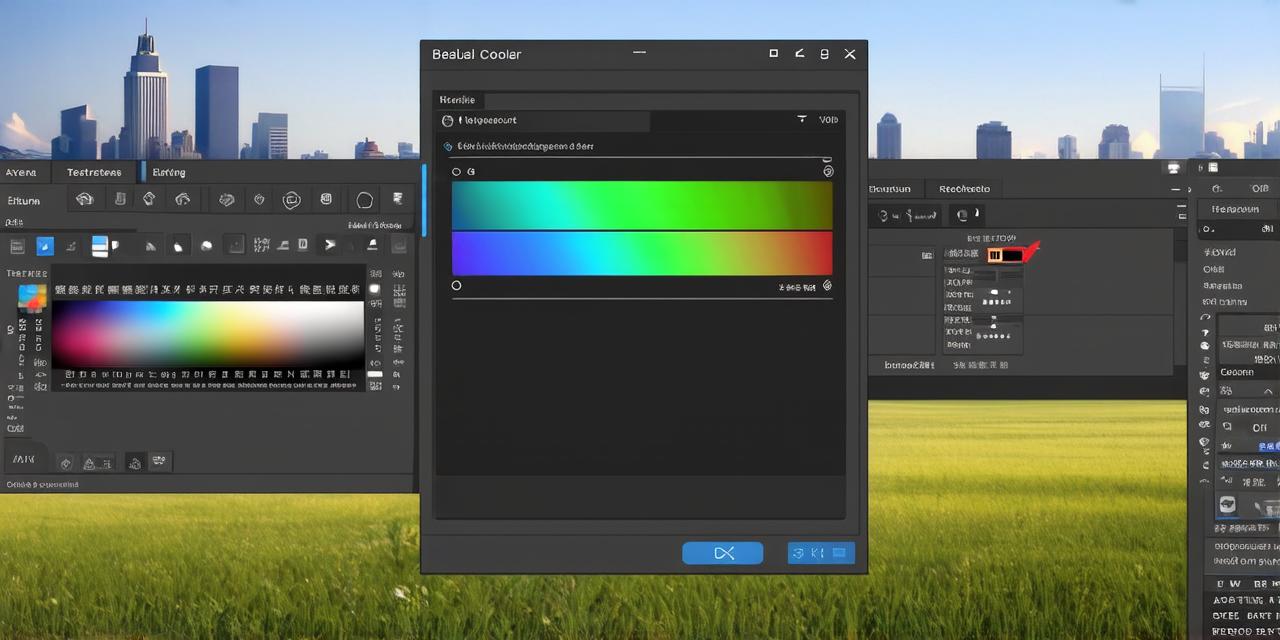1. Understanding the Basics of Background Colors
Before diving into the specifics of how to alter the background color in Android Studio, let’s first take a look at what background colors are and why they’re so important.
Background colors refer to the color of the screen behind your app’s content. This can include everything from the main activity screen to individual fragments or views within your app. By default, the background color is typically set to white or another light shade, which can make your app feel out of place and unprofessional.
Changing the background color is an easy way to give your app a fresh look and feel, as well as improve its overall user experience. A well-designed background color can help draw attention to key elements within your app, such as buttons or text fields, and create a more cohesive visual hierarchy. Additionally, by using colors that are visually appealing and consistent with the rest of your app’s design, you can create a more immersive experience for your users.
2. Changing the Background Color in Android Studio
Now that we understand why background colors are important let’s take a look at how to change them in Android Studio. There are several different ways to alter the background color, depending on your specific needs and preferences. Here are some of the most common methods:
-
Using the XML Layout Editor
-
Using the Designer Properties Editor
-
Using Programmatic Changes
a. Using the XML Layout Editor
One of the simplest and most intuitive ways to change the background color in Android Studio is by using the XML layout editor. This method involves editing the colors.xml file, which is located in the res/values folder within your project. Here’s how to do it:
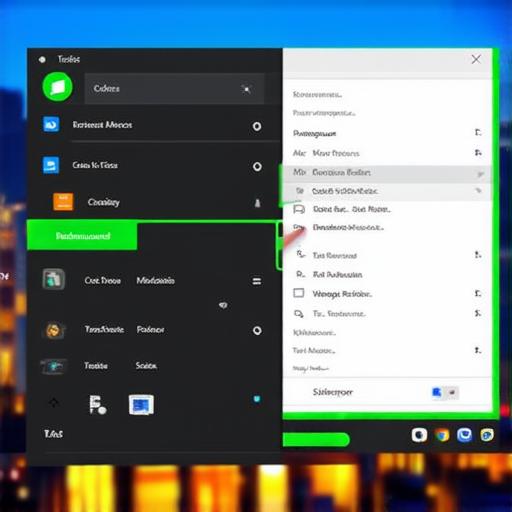
-
Open the
colors.xmlfile in the XML layout editor. -
Locate the
<item>tag with the attributeandroid:colorset to the current background color. This is usually the first item in the file, with a value ofFFFFFF(white). -
Change the value of this attribute to the desired background color. You can use any valid hexadecimal color code or one of the predefined colors available in Android. For example, you could change the background color to blue by using the hex code
0000FF. -
Save your changes and sync your project.
b. Using the Designer Properties Editor
Another way to alter the background color in Android Studio is by using the Designer Properties editor. This method involves selecting the desired fragment or view within the design tab and adjusting its properties accordingly. Here’s how to do it:
-
Open the design tab for the fragment or view you want to change the background color of.
-
In the properties panel on the right-hand side, locate the
Background Colorproperty. -
Click on the color picker next to the property and select the desired background color. You can also enter a hex code or RGB value manually.
-
Save your changes and run your app to see the new background color in action.
c. Using Programmatic Changes
If you need to change the background color programmatically, you can do so using Java code within your app’s main activity or another relevant class. Here’s an example of how to do it:
public class MainActivity extends AppCompatActivity {
@Override
protected void onCreate(Bundle savedInstanceState) {
super.onCreate(savedInstanceState);
setContentView(R.layout.activity_main);
// Get the background color view
View backgroundColorView = findViewById(R.id.background_color_view);
// Set the background color to blue
backgroundColorView.setBackgroundColor(ContextCompat.getColor(this, R.color.