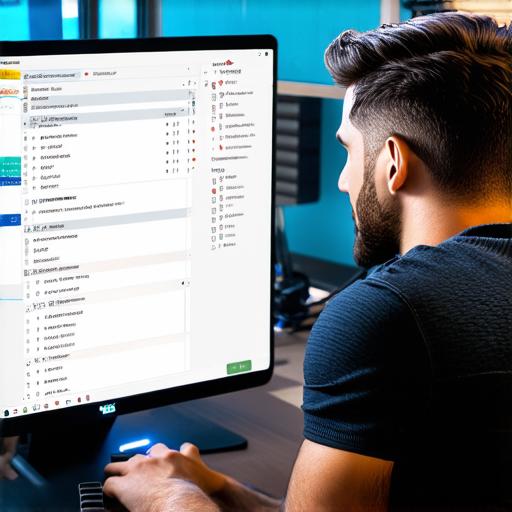Choosing the Right Text Style
When it comes to text styles in Android Studio, there are several options to choose from. Some of the most popular include:
Regular (Serif) Fonts: These fonts have small decorative strokes added to the ends of each letter, which can make them easier to read at smaller sizes. Examples of regular fonts include Times New Roman and Garamond.Sans-Serif Fonts: These fonts do not have any decorative strokes, and tend to be more modern and minimalistic in appearance. Examples of sans-serif fonts include Arial and Helvetica.Script Fonts: These fonts are designed to mimic the look of handwriting, and can be used for headers and other design elements. However, they can be difficult to read at smaller sizes, so use them sparingly.Monospaced Fonts: These fonts are designed to display text as a series of identical characters, which makes them ideal for code listings and other technical documents. Examples of monospaced fonts include Courier and Lucida Console.
When choosing the right text style for your project, it’s important to consider factors such as the overall design of your app, the size of your target audience, and the needs of your users. For example, if you are developing an educational app, a script font might be appropriate for headings and other design elements, while a monospaced font would be more suitable for code listings and technical documentation.
Customizing Text Styles
Once you have chosen the right text style for your project, you can customize it to suit your needs. Some of the key parameters you can adjust include:
Font Size: This determines the size of the text, which can affect its readability and legibility.Text Color: This determines the color of the text, which can affect its visibility and contrast with the background. Dark text on a light background is generally easier to read than light text on a dark background.Font Family: This determines the specific font that is used for the text. You can choose from a wide variety of different fonts, or create your own custom fonts using tools like Google Fonts.Text Alignment: This determines how the text is aligned within its container, such as left, center, or right. In general, it’s best to align text so that it is evenly spaced and easy to read.Line Spacing: This determines the distance between each line of text, which can affect its readability and legibility. Tighter line spacing can make text harder to read, while looser line spacing can make it easier to scan quickly.
By adjusting these parameters, you can create a custom text style that works well for your app and meets the needs of your users.
Best Practices for Text Styling in Android Studio
When working with text styles in Android Studio, there are several best practices you should follow to ensure that your code is easy to read, maintain, and understand. Some of these best practices include:
Use a Consistent Style Guide: Having a consistent style guide for your project can help ensure that all text styles are used consistently throughout the app, which can make it easier to read and maintain.