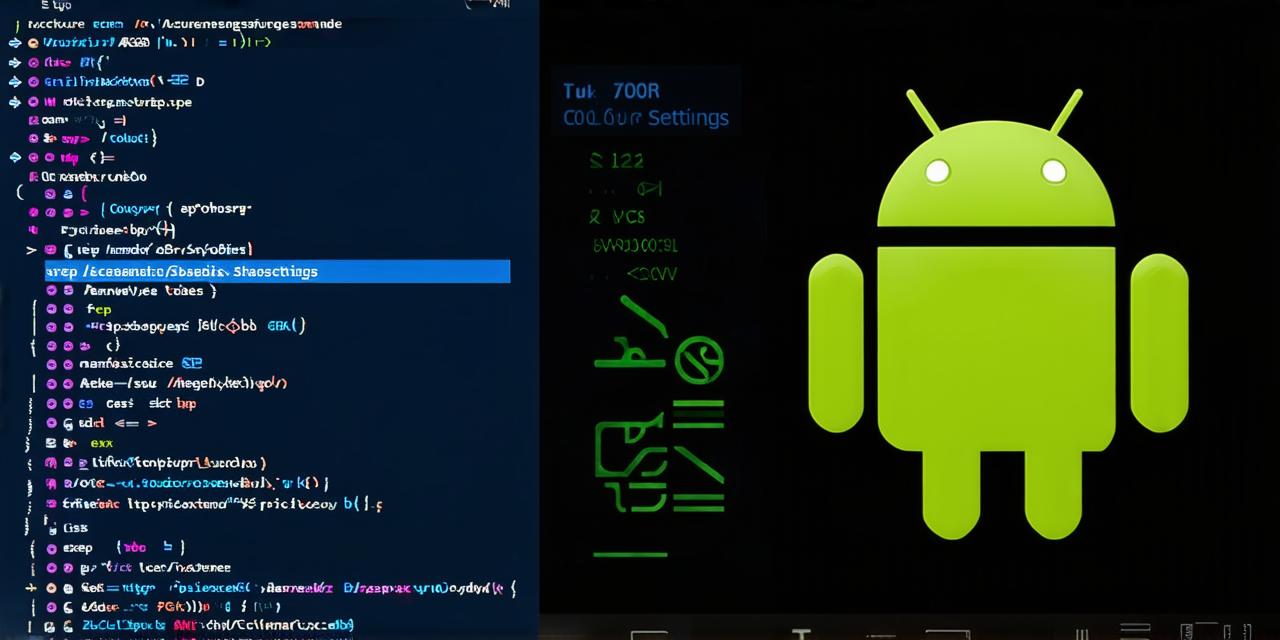Color settings are an important aspect of any design, and this is especially true for Android development. The right use of color can make a significant impact on user experience (UX), making your app more visually appealing, intuitive, and engaging. However, choosing the right colors can be challenging, especially if you are new to Android development.
Introduction: The Importance of Color in Android Development
Color is an essential aspect of any design, and Android development is no exception. The right use of color can make a significant impact on user experience (UX), making your app more visually appealing, intuitive, and engaging. However, choosing the right colors can be challenging, especially if you are new to Android development.
The Basics of Color Theory: A Primer for Android Developers
Before we dive into the world of color settings in Android Studio, let’s take a quick look at the basics of color theory. Color theory is the study of colors and their properties, including how they interact with each other and how they are used in design. There are several key concepts that you should be familiar with before you start altering color settings in Android Studio:
- Hue: Hue refers to the dominant color in a color scheme. This is the color that you see when you look at a color, such as red or blue.
- Saturation: Saturation refers to the intensity of a color. A highly saturated color is pure and bright, while a less saturated color has more white or black mixed in.
- Value: Value refers to the lightness or darkness of a color. A light value color is brighter, while a dark value color is darker.
- Complementary Colors: Complementary colors are opposite each other on the color wheel and create high contrast when used together.
- Analogous Colors: Analogous colors are next to each other on the color wheel and create a harmonious color scheme.
- Triadic Colors: Triadic colors are evenly spaced around the color wheel and create a balanced color scheme.
Understanding these basic concepts of color theory will help you make informed decisions about which colors to use in your Android projects.
How to Alter Color Settings in Android Studio
Now that you have an understanding of color theory, let’s explore how to alter color settings in Android Studio.
- Using the Color Picker: The color picker is a powerful tool in Android Studio that allows you to select and edit colors. You can access the color picker by right-clicking on a color in the design view or by using the keyboard shortcut “Ctrl + Alt + C”. Once you have selected the color, you can adjust the hue, saturation, value, and other properties to create the perfect shade for your project.
- Using Color Palettes: Android Studio comes with several pre-designed color palettes that you can use in your projects. You can access these palettes by going to the “Colors” tab in the Properties window and selecting a palette from the dropdown menu. You can also create your own custom palettes by clicking on the “Create New Palette” button.
- Using Material Design Guidelines: Android Studio follows a set of design guidelines called Material Design. These guidelines provide guidelines for using color in your app, including which colors to use for primary and secondary elements, as well as which colors to use for text and backgrounds. By following these guidelines, you can create a consistent and cohesive user experience.
- Using Color Themes: Android Studio also allows you to create custom color themes that you can apply to your app. To create a color theme, go to the “Colors” tab in the Properties window and click on the “Create New Theme” button. You can then select which colors you want to include in the theme and save it for later use.
- Testing with Real Users: Finally, always test your designs with real users to get feedback on how well your use of color is working. This will help you make improvements and ensure that your app is easy to use and visually appealing to your target audience.

Best Practices for Using Color in Android Development
Now that you know how to alter color settings in Android Studio, let’s take a look at some best practices for using color in your Android projects.
- Keep it Simple: While color can be a powerful tool in design, it is important to keep it simple and easy to use. Stick to a limited color palette and use colors that are easy on the eyes.
- Use Contrast: Contrast is key to creating effective designs. Make sure to use contrasting colors for text and backgrounds, as well as for buttons and other important elements. This will make your design more readable and easier to navigate.
- Use Color to Guide the User’s Eye: Color can be used to guide the user’s eye through your app, drawing attention to important elements and making it easier to navigate. For example, you can use a bold color for call-to-action buttons or for highlighting important information in text.
- Follow Material Design Guidelines: Android Studio follows a set of design guidelines called Material Design. These guidelines provide guidelines for using color in your app, including which colors to use for primary and secondary elements, as well as which colors to use for text and backgrounds. By following these guidelines, you can create a consistent and cohesive user experience.
- Testing with Real Users: Finally, always test your designs with real users to get feedback on how well your use of color is working. This will help you make improvements and ensure that your app is easy to use and visually appealing to your target audience.
Summary: Mastering Color Settings in Android Studio
In this guide, we have explored how to alter color settings in Android Studio, including tips and tricks for optimizing your designs. By understanding the basics of color theory and best practices for using color in your Android projects, you can create visually appealing and intuitive apps that engage and delight your users.